쿼리를 이용해서 여러 테이블을 조인하고 조건을 지정해서 추출한 결과를 영구적으로 보관하고 싶은
경우가 있습니다. 하지만 현재 추출된 쿼리의 데이터는
원본 테이블의 내용이 추가되거나 수정되면 자동으로 변경되므로 현재 상태를 그대로 보관할 수는 없습니다. 이때 사용하는 방법이 현재 추출된
내용을 그대로 별도의 테이블로 저장하는 것입니다. 이를 위해서는 테이블 만들기 쿼리를 이용합니다.<1>
데이터베이스 창에서 쿼리 개체를 선택한 후 별도의 테이블로 만들고 싶은 쿼리를 선택합니다.
<2> 데이터베이스 창의
상단에 있는 디자인( ) 단추를
눌러 해당 쿼리를 디자인 보기로 엽니다. ) 단추를
눌러 해당 쿼리를 디자인 보기로 엽니다.
<3> 쿼리 디자인 창이
열리면 쿼리 내용을 확인한 후 쿼리-테이블 만들기 쿼리 메뉴를 선택합니다.
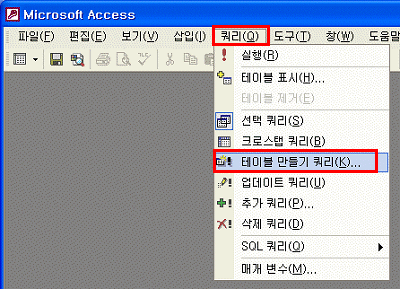
<4>
테이블 만들기 대화 상자가 나타나면 어디에 생성한 테이블을 저장할 것인지를 설정합니다. 현재 작업 중인 데이터베이스에
테이블을 저장할 것이라면 현재 데이터베이스 옵션을 선택한 후 테이블 이름 상자에 원하는 이름을 입력합니다.
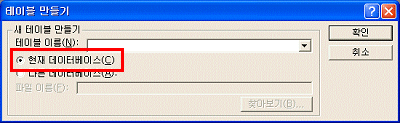
<5> 새로 생성할 테이블을 다른
데이터베이스에 저장하려면 다른 데이터베이스 옵션을 선택합니다. 그러면 파일 이름
상자와 찾아보기 단추가 활성화될 것입니다. 저장할 다른 데이터베이스의 이름을 정확하게 알지 못한다면 찾아보기 단추를 눌러 직접
선택할 수 있습니다.
<6> 둘 중에서 원하는 저장 방식을
선택했다면 확인 단추를 눌러 테이블을 위한 기본 설정을 완료합니다.
<7> 돌아온 디자인 보기 창으로 선택한
결과를 테이블로 만들기 위해서 쿼리 디자인 도구 모음에서 실행( ) 아이콘을 선택합니다. 또는 쿼리-실행 메뉴를 선택해도 동일한 결과를 얻을 수 있습니다.
) 아이콘을 선택합니다. 또는 쿼리-실행 메뉴를 선택해도 동일한 결과를 얻을 수 있습니다.
<8> 새 테이블에 생성할 레코드 수를 알리는
확인 대화 상자가 나타날 것입니다. 예 단추를 누르면 앞에서 지정한 이름으로
새로운 테이블을 생성하고 레코드가 추가됩니다.
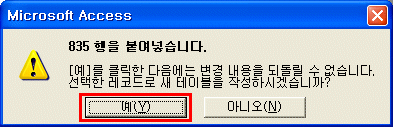
<9> 쿼리 창을 닫고 데이터베이스 창으로
전환한 후 테이블 개체를 선택하면 새로 생성된 테이블을 볼 수 있습니다. 이
테이블을 열어보면 앞에서 쿼리를 이용해서 추출한 결과가 그대로 테이블의 레코드로 저장된 것을 확인할 수 있습니다.
|