오늘은 파워포인트 묻고 답하기 게시판에
배경사진을 자동으로 넘기면서 자막을 보여주는 방법을 물어보신 [가필드]님의 질문에 대해 [버담소리]님께서
답변한 내용을 소개하겠습니다. (사용버전: PowerPoint 2003)
[질문]
배경 사진 약 50여 장이 5초마다 넘어 가도록 설정하고 그 위에 가사를 보여주고 싶은데요.
가사도 노래에 맞추어 다음으로 넘어가야 하거든요. 가사는 사람이 넘겨주더라도 그림은 자동으로
넘어가도록 할 수 있을까요?
[답변]
[사용자지정 애니메이션] 메뉴의 [나타내기] 및 [끝내기] 항목에서 효과를 지정하고 타이밍을 설정하여
적절한 시간에 이미지가 나타나거나 사라지도록 하면 됩니다.
<1> 빈 슬라이드를 열고 삽입-그림
메뉴에서 그림파일을
클릭하여 배경으로 사용하고 싶은 이미지들을 열어 페이지에 삽입합니다.
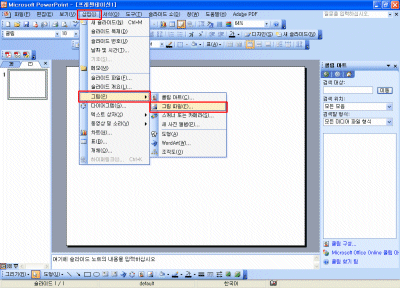
<2> 그리기 도구모음의 텍스트 상자 아이콘을 누른 뒤, 글자가 들어갈 곳에 커서가 들어가도록 마우스를 클릭합니다.
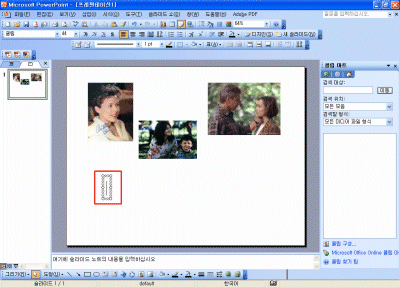
<3> 페이지에서 글자가 나타날 곳에 가사를
적어줍니다.
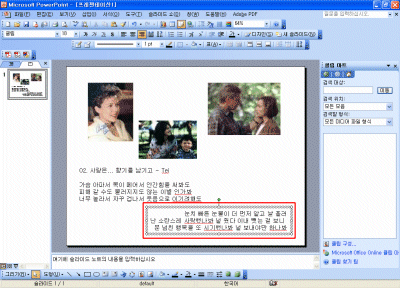
<4> 처음으로 나타날 이미지를 선택한
뒤, 마우스 오른쪽 버튼을 눌러 나타나는 메뉴 중에서 사용자 지정 애니메이션을
클릭합니다.
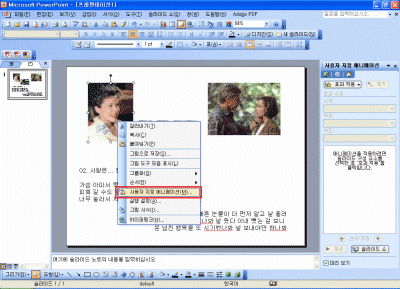
<5> 사용자 지정 애니메이션의 설정
항목에서 효과적용-끝내기-기타효과를 선택하고 이미지가 사라질 때 나타낼
효과(예: 흩뿌려사라지기)를 설정합니다.
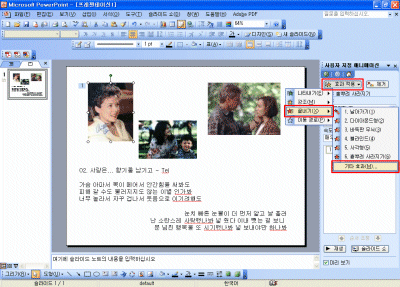
<6> 이벤트 개체가 목록에 생성되면 드롭다운 버튼을 내려
'타이밍'을 선택합니다. 설정 창이 뜨면 ‘시작’을 '이전효과 다음에',
‘속도’를 '0.5초 매우 빠르게'로 지정합니다.
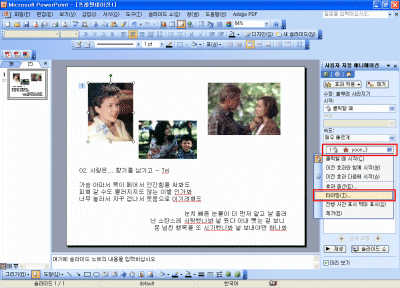
<7> 두번째 그림에 대해서는 ‘나타내기’ 지정을
해줍니다. 효과적용-나타나기-흩어뿌리기를 선택하고 '시작'은 '이전효과
다음에', '속도'는 '3초, 느리게'로 설정합니다. 이벤트 개체가 목록에
자동으로 추가될 것입니다.
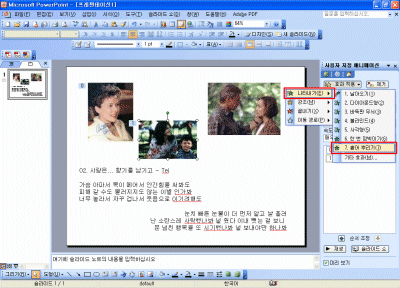
<8> 마찬가지로 노래가사의 경우에도, 개체(텍스트)가 나타나고
사라질 시간과 효과를 지정해 주면 일일이 클릭하지 않아도 시간에 맞추어 글자를 자동 전환 할 수 있습니다.
효과적용-나타나기-날아오기를 선택하고, ‘시작’에서 '이전효과와 함께'를,
‘속도’에서 '2초, 중간'을 지정합니다.
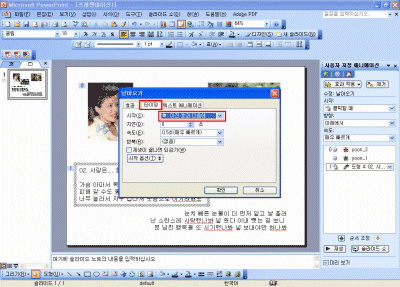
<9> 이번에는 위 동일한 대화상자에서
효과 탭을 선택,
‘텍스트애니메이션’ 항목의 '문자단위로'를 클릭하고 ‘문자사이 지연’ 값을
'1'로 조정합니다. (지연 %가 증가할 수록 글자 간의 이동이 더디게 됩니다.) 추가로
‘소리’ 항목에서 이벤트와 함께 실행될 소리를 적용할 수도 있습니다.
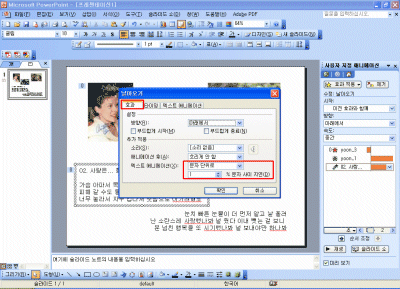
<10> 하단의 재생 버튼을 눌러
이벤트가 설정한 순서대로 실행되는 것을 확인하고 조절합니다. 이벤트 순서를 서로 바꾸고 싶다면,
애니메이션 이벤트 목록에서 순서조정 키를 이용하거나 특정 행을 원하는 위치로
마우스로 끌어서 이동합니다.
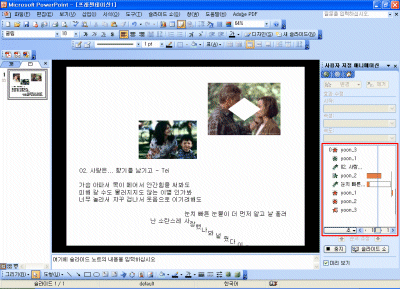
※ 참고로, 초록 아이콘은 시작효과,
주황은 끝내기효과를 나타냅니다. 목록 하단의 시간 줄을 좌우로
이동하면 애니메이션의 전체 타임라인을 살펴볼 수 있습니다.
<11> 시간에 따라 이미지를 이동시키고 싶다면
효과적용-이동경로-사용자 지정경로 그리기에서 모양을 선택한 후 경로를 드래그해
줌으로써 이미지 이동 효과를 만들 수도 있습니다.
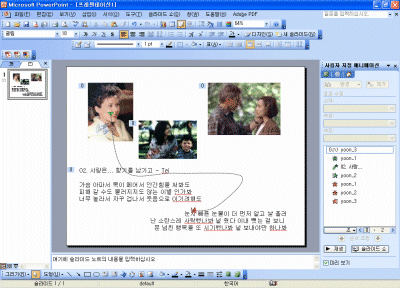
|