오늘은 다른 프레젠테이션의 특정 슬라이드로
연결하는 하이퍼링크를 만드는 방법에 대한 내용입니다.(사용버전:
파워포인트 2002)
<1> 그리기 도구 모음의 텍스트 상자를
사용하여 텍스트를 작성합니다.

<2>
텍스트를 선택하고 삽입 메뉴의 하이퍼링크
메뉴를
선택합니다.
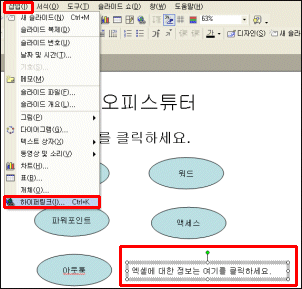
<3> 하이퍼링크 삽입 대화 상자의 연결 대상에서
기존 파일/웹 페이지를 클릭하고 찾는 위치 목록에서 연결할 슬라이드가 들어있는 프레젠테이션을 선택한 다음 책갈피
단추를 클릭합니다.
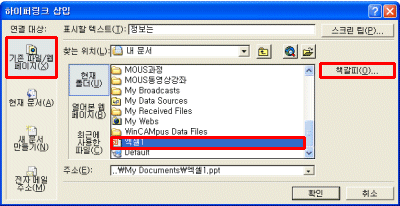
<4> 문서에서 위치 선택
대화 상자에서 연결할 슬라이드 제목을 선택하고 확인 단추를 클릭합니다.
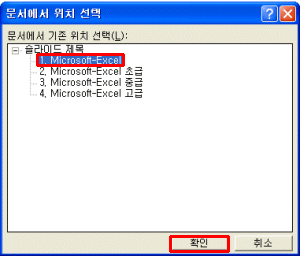
<5> 하이퍼링크 삽입 대화 상자에서 확인
단추를 클릭하면 텍스트 상자에 하이퍼링크가 설정됩니다. 슬라이드 쇼를 실행하여 하이퍼링크를 설정한
텍스트에 마우스 포인터를 가져가면, 연결된 파일 이름과 슬라이드 제목이 나타납니다.
<6> 텍스트를 클릭하면 연결된 파일의 슬라이드로 이동됩니다.
|