오늘은 MOUS 시험에 출제되는 내용이기도 한,
파워포인트 도구 모음에 아이콘을 추가 및 복원하는 방법에 대해 알아보도록 하겠습니다.
(사용버전: PowerPoint 2003)
파워포인트를 비롯해 워드, 엑셀 등 MS-Office 제품 군에서는 사용자
지정 설정을 통해 자주 사용하는 기능의 아이콘을 도구 모음에 추가해 둘 수 있습니다.
<1> ‘여름철 건강 관리법’이라는 주제로 발표를 한 뒤 웹 사이트에 게시하기 위해 다음과 같이
파워포인트 문서를 재구성 하려 합니다. 자주 사용하는 기능을 아이콘으로 활성화 시켜 놓으면 작업이 한결
편리해지겠지요.
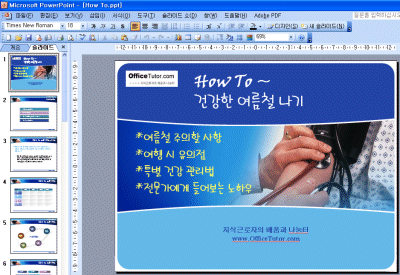
<2> 자주 사용하는 기능인 단락 간격을 넓거나 좁게 조정하는 서식 아이콘을 만들겠습니다. 상단의
서식 도구 모음 끝에 있는 역삼각형 화살표를 누르고 단추 추가 제거-서식을
선택한 다음, 단락 간격 넓게와 단락 간격 좁게 아이콘을 클릭합니다.
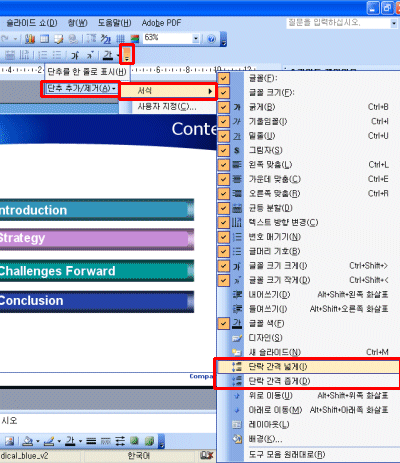
아래와 같이 단락 간격을 조정하는 도구 모음 아이콘 두 개가 추가되었습니다.
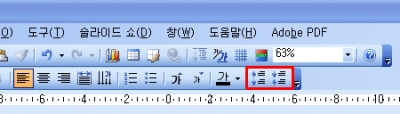
<3> 작업 중 서식 도구모음을 원래대로 되돌려 놓고 싶을 때는, 위와 같이 서식 도구모음의 우측
옵션버튼을 누른 뒤 단추 추가/제거-서식-도구 모음 원래대로를 클릭합니다.
이렇게 하면 방금 전 추가 혹은 삭제 한 내용만 취소되는 것이 아니라, 서식 도구모음 전체가 초기 설정으로 되돌아
갑니다.
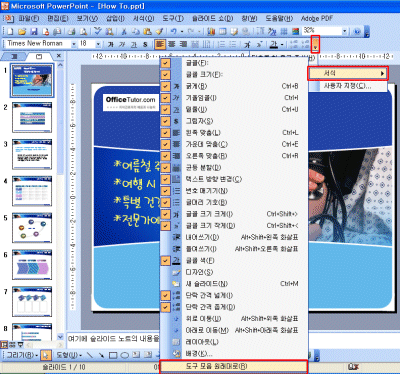
다음으로는 작업에 자주 사용하게 될 기능들의 단축 아이콘을 도구 모음 영역에 나타내는 방법을 알아보도록
하겠습니다. 컨트롤 도구 상자의 목록상자와 콤보상자, 실행 단추를 표현하는
여러 도형들 및 웹 페이지로 저장 아이콘을 나타내 봅시다.
<4> 다음과 같이 보기-도구 모음의 사용자 지정을 클릭합니다. (또는
도구-사용자 지정을 클릭합니다.)
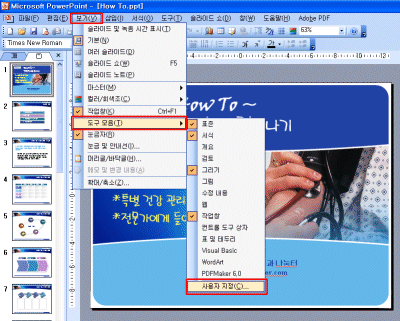
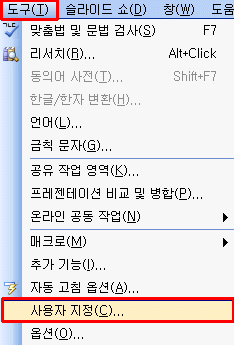
<5> 그러면 다음과 같이 도구모음, 명령, 옵션 탭으로 구성된 사용자 지정
대화 상자가 활성화 됩니다. 현재 도구모음 영역에 활성화지지 않은 WordArt 도구 모음을
불러내겠습니다. 도구모음 탭을 선택, 스크롤 바를 내려 WordArt에 체크해 줍니다.
그러면 다음과 같이 고정되지 않은 WordArt 도구 모음 상자가 나타납니다.
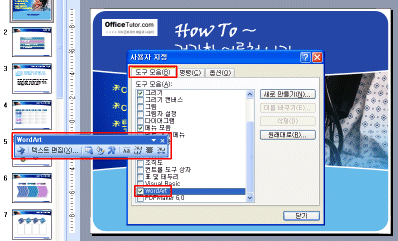
<6> 이제 명령 탭을 클릭하고 좌측의 범주 영역에서 컨트롤 도구
상자를 선택합니다. 그러면 오른쪽 명령 옵션들이 카테고리에 맞게 변경되는 것을 볼 수 있습니다.
여기에 표시되는 명령의 종류는 파워포인트 메뉴 표시줄에서 제공되는 기능보다 많습니다.
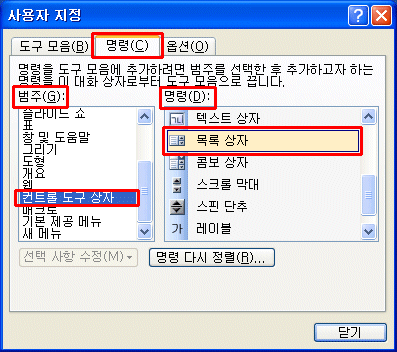
<7> 스크롤 바를 내려 목록 상자를 찾은 후, 마우스로 클릭한 후 드래그하여
표준 도구 모음의 글꼴색과 단락 간격 넓게 아이콘 사이로 끌어다 놓습니다. 그러면
다음과 같이 해당 위치에 목록상자 아이콘이 생성됩니다.
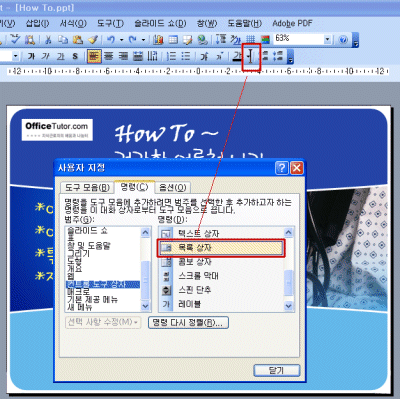
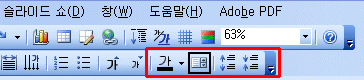
<8> 동일한 방법으로 컨트롤 도구 상자 범주의 콤보 상자 명령과
도형 범주의 실행 단추: 홈, 돌아가기, 앞으로 명령 및 웹 범주의 웹페이지로
저장 명령 아이콘도 도구 모음에 추가시킵니다.
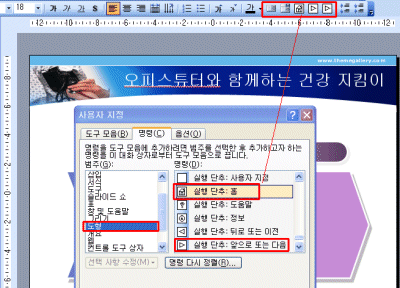
<9> 서식 도구 모음에 변경한 내용을 다시 원래 상태로 되돌리기 위해서는, 해당
도구 모음 줄 우측의 드롭다운 버튼을 누르고 단추 추가/제거-서식-도구 모음 원래대로를
클릭합니다. 아래와 같이 동의 여부를 묻는 창에서 ‘확인’을 선택하면 현재까지 추가하거나 삭제하였던
도구 모음 아이콘들이 초기의 설정대로 되돌아 갑니다.
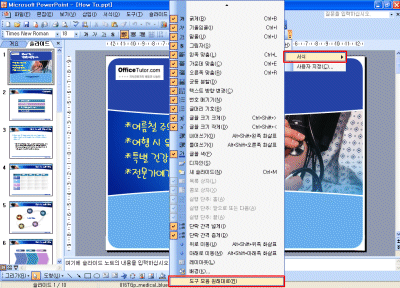
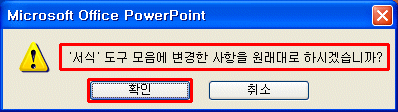
※ 사용자 지정 대화상자가 열려 있을 때는, 도구 모음 각 아이콘의 이름 및 속성을 손쉽게 수정하거나 아이콘
자체를 간단히 삭제할 수도 있습니다. 다음 데일리팁에서는 이러한 기능에 대해 알아보도록 하겠습니다.
|