|
[참고-조직도]
기업 등 조직에서는 회사의 조직을 나타내기 위해, 일반적으로
업무별 부서와 직책을 분류한 조직도로서 체계를 설명하는 것을 볼 수 있습니다. 파워포인트에서는 도형을
이용해 손수 틀을 꾸미지 않고서 자동으로 조직도를 쉽고 빠르게 생성할 수 있습니다.
파워포인트 2002 이전의 버전에서는 조직도를 Organization Chart를 이용하여
작성하였지만, 2002 버전부터는 다이어그램과 조직도 개체를 파워포인트 자체에서 지원합니다. |
오늘 Daily Tip에서는, 파워포인트를 이용해 조직도를 손쉽게 제작하고, 이를 변형하는 방법에
대해 알아보도록 하겠습니다.
(사용버전: PowerPoint 2003)
<1> 파워포인트 파일을 열어, 첫번째 슬라이드에 오피스튜터에서 8월
동안 진행되고 있는 온라인 교육 수강권 25% 할인 행사에 대한 내용을 작성합니다.
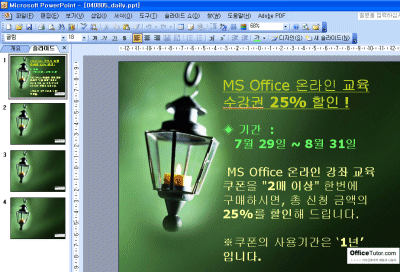
<2> 왼쪽 개요보기에서 두번째 슬라이드를 선택하고, 서식-슬라이드 레이아웃을
클릭합니다.
<3> 다음과 같이 슬라이드 오른 편에, 레이아웃을 선택할 수 있는 포맷이
보여집니다. 이 중 내용 레이아웃 카테고리의 제목 및 내용 선택영역에
마우스를 갖다 대면 오른쪽에 선택 버튼이 나타납니다. 이 버튼을 눌러 선택한 슬라이드에 적용
명령을 선택합니다.
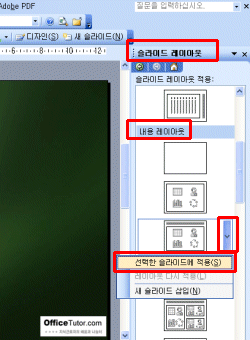
<4> 다음과 같이, 총 네 개의 슬라이드 중 지정한 두 번째 슬라이드에만 ‘제목'과
'내용’ 영역으로 구분된 슬라이드 디자인이 적용되었습니다.
(일반적으로는, 삽입-그림-조직도를 클릭하여 조직도를 삽입할 수 있습니다.)
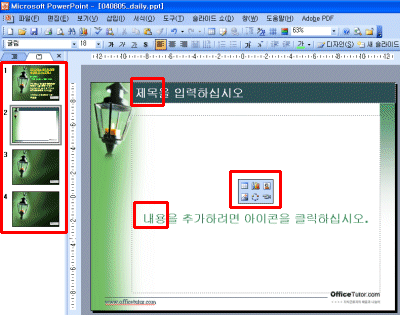
<5> 이제 두번째 슬라이드의 내용 영역에 구조도를 삽입하여 보겠습니다. 나타난
내용 틀에서 다이어그램 또는 조직도 삽입 단추를 클릭합니다.
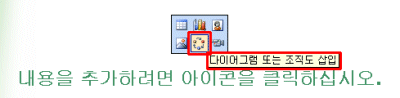
<6> 다음과 같은 다이어그램 갤러리 대화
상자가 뜹니다. 여러 다이어그램의 종류 중에서 첫번째 종류인 조직도를 선택하고
확인을 클릭합니다.
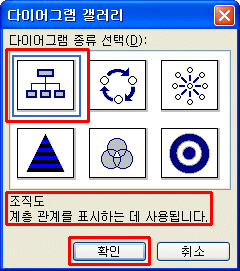
<7> 다음과 같이 선으로 서로 연결된 네 개의 사각형, 즉 조직도 기본
모형이 나타납니다. 아울러 조직도의 구성 작업에 사용될 도구 모음 상자도 함께 나타나게 됩니다.
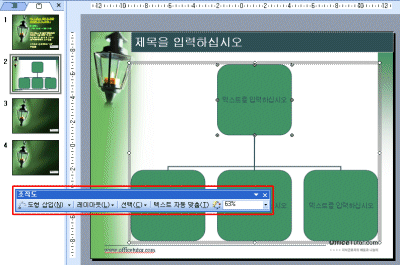
<8> 슬라이드의 상단, 즉 ‘제목’ 영역에 ‘오피스튜터– 수강권
25% 할인 강좌’라는 텍스트를 기록합니다. 슬라이드의 ‘내용’ 영역의 조직도에서
첫번째 수준(level)에 있는 사각형을 선택하면 조직도 도구 모음이 활성화 됩니다.
도구 모음에서 도형 삽입 아이콘을 한 번 클릭합니다. 그러면 다음과 같이 두번째 수준에
사각형이 하나 더 추가되는 것을 볼 수 있습니다.
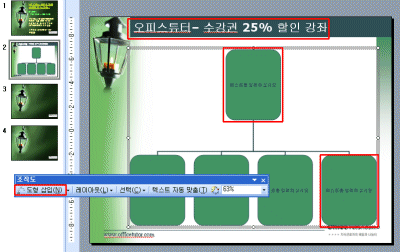
<9> 첫번째 수준의 사각형의 안쪽을 클릭하면 텍스트를 입력할 수 있도록 커서가
깜빡입니다. 이 곳에 ‘MS Office / 온라인 강좌’ 라고 작성하고 텍스트를 모두
선택하여 블록 지정한 뒤 서식 도구 모음을 이용하여 글자 폰트를 ‘새굴림’, 크기를 ‘26’,
속성은 ‘굵게’, 색상은 ‘yellow’로 지정합니다.
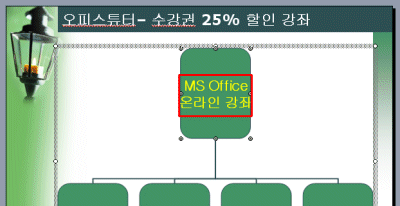
<10> 첫번째 사각형을 선택한 상태에서 조직도 도구
모음의 텍스트 자동맞춤 버튼을 클릭합니다. 그러면 다음과 같이 해당 사각형 내 텍스트의
크기가 도형의 크기에 맞도록 자동으로 재조정 됩니다.
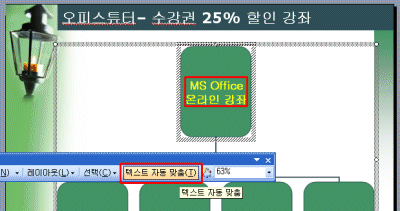
<11> 두번째 수준의 4개 사각형 중, 두 개 사각형을 각각 선택 후
delete 버튼을 눌러 삭제해 줍니다. 각각의 도형에 ‘Office 2000 강좌’,
‘Office 2003 강좌’ 텍스트를 입력하고 서식을 폰트 ‘새굴림’,
크기 ‘36’, 색상 ‘yellow’로 설정한 뒤, 도구 모음에서
텍스트 자동 맞춤을 실행합니다.
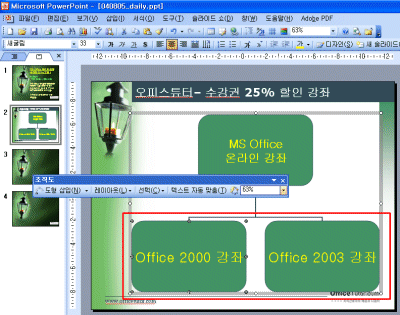
<12> 두번째 수준의 첫번째 도형인 ‘Office 2000 강좌’를
선택하고, 도구 모음 상자의 도형 삽입 버튼을 다섯 번 클릭합니다. 그러면 다음과 같이
‘Office 2000 강좌’의 하위 구조에 세번째 수준의 사각형이 다섯 개가 생성됩니다.
조직도의 전체적인 크기는 자동으로 재조정 되는 것을 볼 수 있습니다. 각 도형에 ‘Word’,
‘Excel’, ‘Powerpoint’, ‘Access’, ‘Outlook’ 라고 표기하면
결과는 다음과 같습니다.
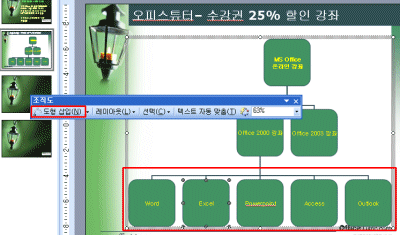
<13> 두번째 수준에 있는 나머지 ‘Office 2003 강좌’에도
위의 <12>번에서와 같이 하위 5개 도형과 각 명칭을 작성하여 줍니다. 다음과 같이 조직도의 하위
구조가 확장되었음을 볼 수 있습니다. 그러나 배치가 너무 일률적이어서 해당 공간에 효과적으로
배열되었다고 보기는 어렵습니다.
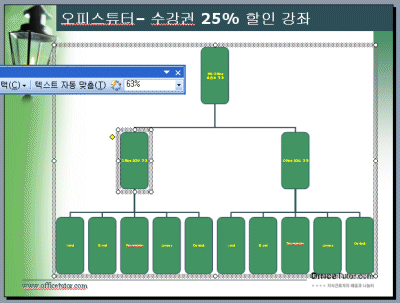
<14> 위의 <13>번과 같은 배치의 문제를 해결하려면, 레이아웃 변경 기능을
이용하면 편리합니다. 두번째 수준의 ‘Office 2000 강좌’를 클릭하고, 도구
모음에서 레이아웃-양쪽 균등 배열을 클릭합니다. 그러면 다음과 같이 세번째 수준의 좌측
5개 사각 도형들의 위치가 변경됩니다.
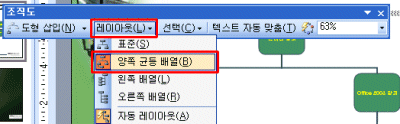
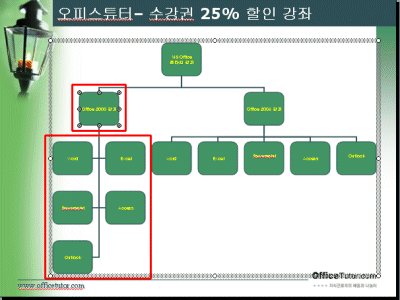
<15> 이번에는 두번째 수준의 나머지 ‘Office 2003 강좌’를
선택한 뒤, 도구 모음의 레이아웃-오른쪽 배열을 클릭합니다. 그러면 ‘Office
2003 강좌’의 하위 사각형들의 배치는 모두 오른쪽으로 나란히 정렬 됩니다.
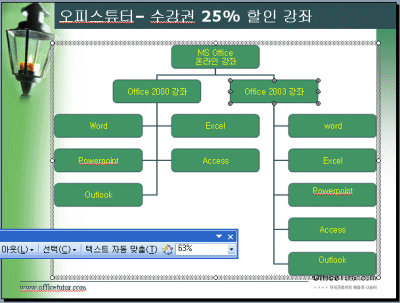
※ 다음 데일리팁에서는 조직도의 레이아웃과 서식을 변경하는 방법에 대해 더 알아보도록
하겠습니다.
|