|

[파워포인트] 꼭 알아두어야 할 개체 틀의 3가지 특성
오늘은 1월19일에 진행하는 이상훈님의
파워포인트 실무 활용 과정 중에서
꼭 알아두어야 할 개체 틀의 3가지 특성에 대해서 알아보도록 하겠습니다. (사용버전: 2003)
[특성1] 개체 틀과 개요 탭은 동기화 됩니다.
개체 틀에 입력된 텍스트는 개요 탭에도 표시됩니다. 반대로 개요 탭에서
입력한 텍스트도 개체 틀에 표시됩니다. 단순히 표시만 되는 것이 아니라 개요 탭에서 편집할 수도 있습니다.
단, 여러분이 직접 만든 텍스트 상자에 입력된 내용은 개요 탭에 표시되지 않습니다.
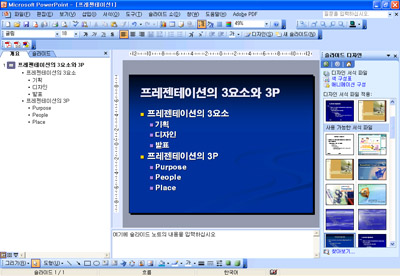
[특성2] 텍스트가 넘치면 자동 맞춤 옵션이
실행됩니다.
개체 틀은 사용자가 크기를 조정하기 전에는 항상 원래 상태를 유지하려고 합니다. 따라서 텍스트를
입력하다가 텍스트가 너무 많아져 개체 틀이 수용할 수 없는 상태가 되면 개체 틀의 크기가 변경되는 것이
아니라 텍스트 크기가 줄어들게 됩니다. 그리고 왼쪽 하단에 자동맞춤 옵션 버튼이 표시된 넘쳐진 텍스트를
어떻게 할 것인지를 지정할 수 있게 해줍니다.
[특성3] 서식은 마스터에서 조정할 수 있습니다.
개체 틀의 위치와 크기는 물론 입력된 텍스트의 기본 서식(글꼴, 글꼴 크기, 색상, 줄 간격, 글
머리 기호 등)을 마스터에서 지정할 수 있습니다. 마스터에서 기본 개체 틀의 서식을 변경하게 되면
프레젠테이션에 있는 모든 슬라이드에 한꺼번에 적용되기 때문에 일관성이 있는 디자인인 가능해집니다. 단,
슬라이드에서 개별적으로 개체 틀의 서식을 변경한 경우에는 마스터에서 변경된 서식이 적용되지 않으므로
주의합니다.
|
[참고]
마스터 편집 상태로 전환하고 싶다면
보기 메뉴에서 마스터-슬라이드 마스터 메뉴를 선택합니다. |
|
[참고] 개체
틀의 또 다른 특성들 여기에서 소개한
3가지 중요한 특성 외에도 개체 틀은 다음과 같은 특성을 제공합니다.
- 개체 틀은 한 번에 삭제되지 않습니다. 텍스트가 있는 개체 틀을 선택하고
Delete키를 누르면 개체 틀이 없어지는 것이 아니라 텍스트만 삭제됩니다.
텍스트가 없는 개체 틀을 선택하고 Delete키를 누르면 비로서 개체 틀이
없어집니다. - 삭제된 개체 틀은 슬라이드 레이아웃 기능으로
복원할 수 있습니다.
서식-슬라이드 레이아웃 메뉴를 선택하고, 표시되는 슬라이드 레이아웃
작업창에서 복원하고 싶은 개체 틀이 있는 레이아웃 견본을 클릭합니다. |
|