|

[파워포인트] 도형이나 그림에 적용된 색 정보를 알아내는 3가지 방법
오늘은 1월19일에 진행하는 이상훈님의
파워포인트 실무 활용 과정 중에서
꼭 알아두어야 할 개체 틀의 3가지 특성에 대해서 알아보도록 하겠습니다. (사용버전: 2003)
파워포인트에서 도형에 지정된 색은 서식 복사 명령을 이용해서 대부분 내 파워포인트 문서로 가져올 수
있습니다. 하지만 도형이 아니라 클립아트나 그림에 있는 특정 색상을 사용하고 싶다면 어떻게 해야 할까요? 그 방법은
다음과 같습니다.
[도형에 지정된 색 정보 알아내기]
도형에 지정된 색을 알아내는 것은 아주 간단합니다.
<1> 도형을 선택합니다.
<2> 그림 도구 모음에서 채우기 색 메뉴를 열고, 다른 채우기 색을
선택하고 색 대화상자에서 사용자 지정 탭을 열고 빨강, 녹색, 파랑 색 값을 메모한 후
확인 버튼을 클릭합니다.
<3> 다른 도형을 선택하고 같은 방법으로 그 값을 지정하면 됩니다.
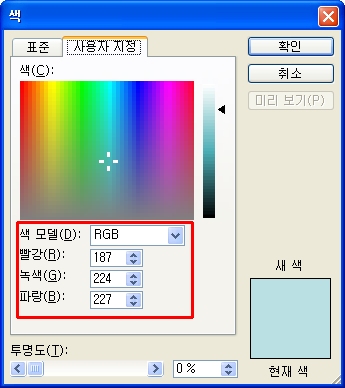
[화면에 있는 색 정보 알아내기]
파워포인트에 있는 도형뿐만 아니라 화면에 표시되는 모든 색의 정보를 알고 싶다면 별도의 소프트웨어를
사용하는 것이 좋습니다. 이런 소프트웨어를 '색 추출기'라고 하는데요. 많이 사용하는 프로그램으로는
Eclipse Palette를 사용하고 있습니다.
★ 검색엔진에서 'Eclipse Palette'로 검색하시면 해당 프로그램을 설치할 수 있습니다.
<1> Eclipse Palette 프로그램을 설치한 후 실행합니다.
<2> 실행되면 윈도우 오른쪽 하단에 있는 트레이 영역에 실행 아이콘이 나타납니다.
이 아이콘을 클릭합니다.
<3> 표시된 Eclipse Palette 창 오른쪽 상단에 있는
Eyedropper tool 버튼을 클릭합니다.
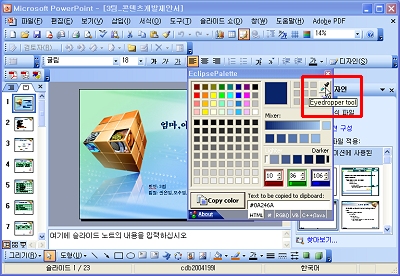
<4> 화면에서 색상의 RGB값을 알고 싶은 부분을 클릭합니다. 그러면 Eclipse
Palette 창 오른쪽 하단에 빨강, 녹색, 파랑색의 값이 표시됩니다. 이것을 메모한 후 사용하면 됩니다.
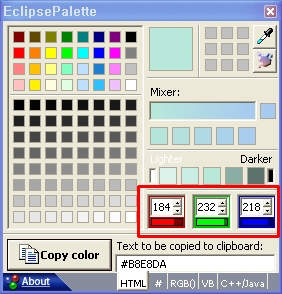
[참고] 포토샵에서 색상 추출하기
색상값을 알아내는 또 다른 방법은 포토샵입니다. 특히, 그림의
경우는 포토샵에서 색상을 추출하는 것이 더 효과적입니다.
<1> 포토샵에서 그림을 엽니다.
<2> Windows 메뉴를 열고, Color
항목 왼쪽에 체크 표시가 있는지를 확인한 후 만약 되어 있지 않다면 클릭해 Color 창을 표시합니다.
<3> Toolbox에서 Eyedropper Tool
버튼을 클릭합니다.
<4> 그림에서 색상을 알고 싶은 부분을 클릭하고 Color창을
봅니다. R, G, B의 값이 표시될 것입니다. 메모한 후 파워포인트에서 그대로 적용합니다.
|