오늘은 기본적인 내용이지만 모르고 계신 분들이 많은 것 같아 파일의 저장과 관련된 내용을 소개하려고
합니다.
기존에 작성되어 있는 엑셀 파일을 다른 이름으로 저장하는 방법과 암호를 지정하여 저장하는 방법을 소개해 드리겠습니다.
(사용버전: 엑셀 2003)
<1> 기존에 작성되어 있는
파일을 열어 놓은 상태에서 다른 이름으로 저장을 하기 위해서는 파일 메뉴의 다른 이름으로
저장 메뉴를 선택합니다.
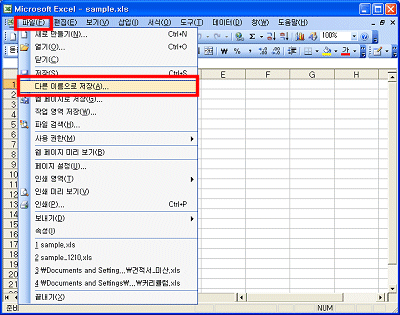
<2> 다른 이름으로 저장 대화상자가
표시되면 저장 위치에서 파일을 저장할 폴더를 선택합니다. 파일 이름 입력상자에
새로운 파일 이름을 입력한 후 저장 단추를 클릭합니다.
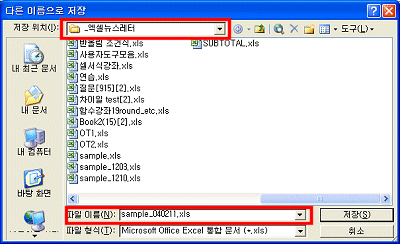
<3> 저장 단추를 클릭하면 제목 표시줄에 새로운 이름이 적용된
파일이 보여집니다. 기존에 사용하던 파일은 삭제되는 것이 아니라 그대로 남아 있게 됩니다.
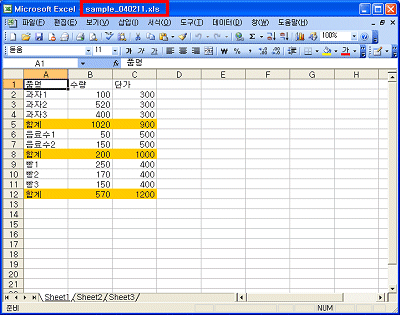
<4> 만약 파일에 암호를 지정하고 싶을 경우에는 다른 이름으로
저장 대화상자에서 도구 단추를 클릭하고 저장 옵션을 선택합니다.
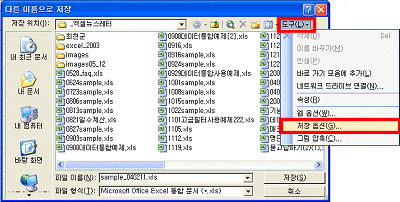
<5> 저장 옵션 대화 상자에서 파일을 열기할 때 보안을
위해서 암호를 알아야만 열수 있도록 하기 위해 열기 암호 입력란에 암호를 입력하고 확인
단추를 클릭합니다.
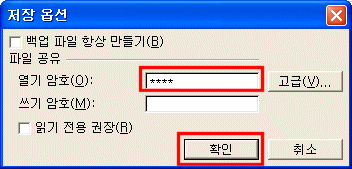
<6> 암호 확인 대화상자가 표시되면 계속하려면
암호를 다시 입력하십시오 라는 입력란이 있습니다. 입력란에 따라하기 <5>에서 입력한
열기 암호를 한번 더 입력하고 확인 단추를 클릭합니다.
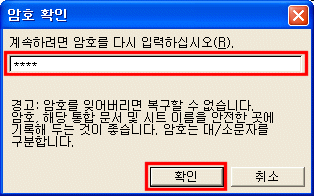
<7> 다른 이름으로 저장 대화상자가 다시 표시되면
저장 단추를 클릭하면 열기암호가 지정되어 저장됩니다. 기존에 사용하던 파일에 암호를 지정하고
저장하는 경우에는 기존 파일을 바꾸시겠습니까? 라고 묻게 되며 예 단추를
클릭하시면 됩니다.
<8> 암호가 지정된 파일을 열고자 할 때는 암호
대화상자가 표시됩니다.
암호 입력란에 따라하기<5>에서 지정한 암호를 입력하신 후 확인 단추를
클릭합니다.
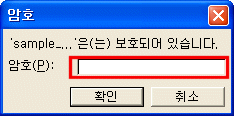
|