Excel에는 특정 통합 문서들을 함께 사용하는 일이 자주 있을 때 작업 영역으로 저장을 하면 유용하게
사용할 수 있습니다. 오늘은 작업 영역을 만드는 방법에 대해 소개해 드리겠습니다.
(사용버전: 엑셀 2003)
<1> '예제1.xls' 파일과
'예제2.xls' 파일을 비교하면서 작업할 경우 두 파일을 열기한 후 창 메뉴의 정렬
메뉴를 선택합니다. 창 정렬 대화상자에서 바둑판식 옵션을 선택하고 확인
단추를 클릭합니다.
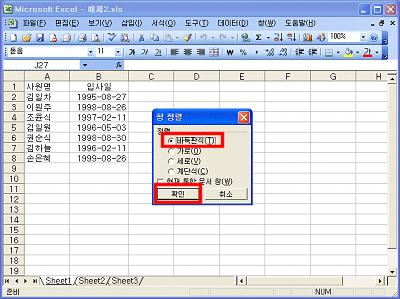
<2> '예제1.xls' 파일과
'예제2.xls' 파일이 바둑판 식으로 정렬됩니다. 여기서 각각의 파일을 그래도 저장한다면 다음에 작업을 할
때 다시 창 정렬을 해 주어야 합니다. 보이는 창 정렬 상태를 다음 작업에도 사용하기 위해서 작업
영역으로 저장합니다.
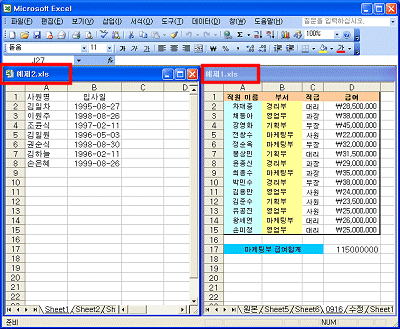
<3> 파일 메뉴의 작업 영역
저장 메뉴를 선택합니다.
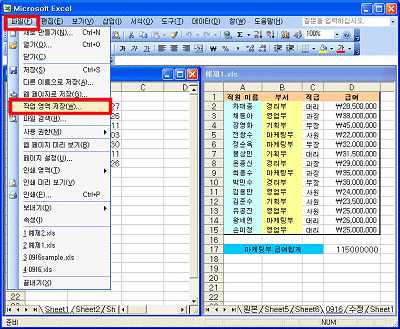
<4> 작업 영역 저장 대화상자의 저장
위치에서 파일을 저장할 폴더를 선택합니다. 파일 형식에서 작업 영역 파일(*.xlw)를
선택하고 파일이름 입력란에 파일이름을 입력한 후 저장 단추를 클릭합니다.
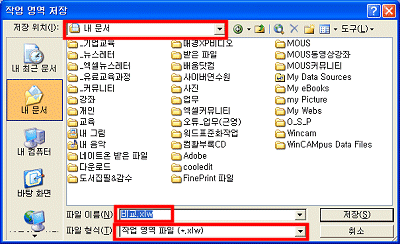
<5> 변경한 내용을 저장하시겠습니까?
라는
대화상자가 나타나면 예 단추를 클릭합니다.

<6> 저장한 작업 영역 파일을 열어서 작업하려면 파일 메뉴의
열기 메뉴를 선택합니다. 열기 대화상자의 찾는 위치에서 작업
영역 파일이 저장된 폴더를 선택하고 파일 형식은 작업 영역 파일(*.xlw)로 선택합니다. 열고자 하는
파일을 선택하고 열기 단추를 클릭합니다.
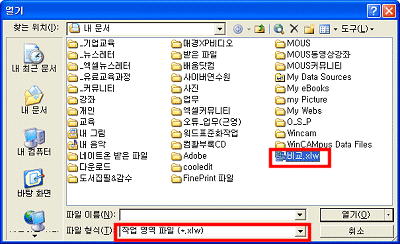
<7> 따라하기 3번에서 작업 영역으로 저장할 때의
모습 그대로 '예제1.xls' 파일과 '예제2.xls' 파일이 표시되므로 원하는 작업을 바로 하실 수 있습니다.
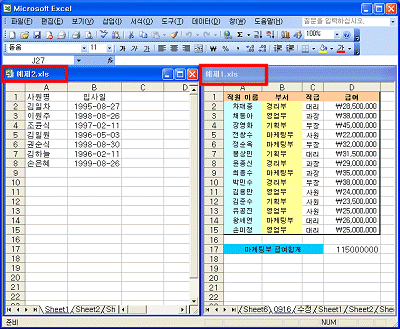 |