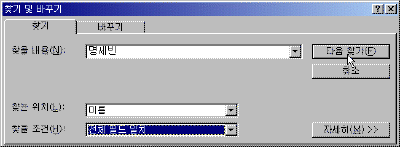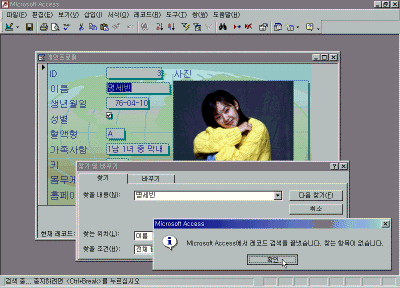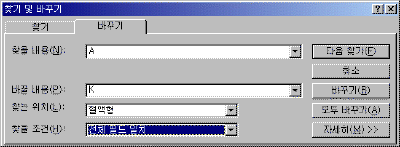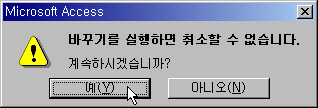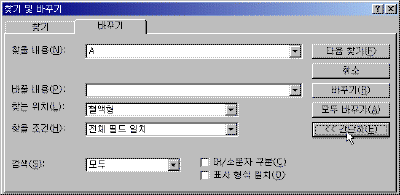|
19일. 폼에서 정보 관리하기 2 ▶ 오늘 배울 내용 지난 강좌에 이어서 오늘도 폼에서 데이터를 관리하는 방법에 대해서 알아보도록 하겠습니다. 폼에서 특정 데이터가 입력된 레코드를 찾거나 다른 데이터로 변경하는 등의 작업에 대해서 살펴봅니다. 입력된 데이터가 많지 않은 경우에는 레코드 이동 단추를 이용해서 간단히 원하는 레코드를 찾을 수 있지만 그렇지 않은 경우에는 일일이 찾는다는 것이 쉬운 일은 아닐 것입니다. 여기서는 폼을 이용해서 테이블에 입력된 특정 데이터를 찾는 검색 기능을 살펴보도록 합니다. ③ [찾기 및 바꾸기] 대화 상자가 나타나면 [찾기] 탭을 선택한 후 [찾을 대상]에 '명세빈'을 입력합니다. [찾는 위치] 옵션에서는 '이름'이 선택된 상태 그대로 사용합니다. [찾을 조건]에는 데이터 전체가 일치하는 것을 찾기 위해서 '전체 필드 일치'를 선택합니다. ▶ 참고하기 - [찾는 위치] 옵션에 대해서 살펴보기 [찾는 위치]는 데이터를 찾는 대상을 설정하는 옵션입니다. 찾기 기능을 실행하기 전에 마지막으로 커서가 위치한 필드를 대상으로 찾을 것인지 현재 열린 테이블 내의 모든 필드를 대상으로 찾을 것인지 선택할 수 있습니다. 빠르게 찾기를 원한다면 지금처럼 찾을 대상이 저장된 필드를 선택한 후 사용하는 것이 좋습니다. - 필드의 일부 ● 폼에서 일괄적으로 데이터 변경하기 입력된 데이터를 자신이 원하는 다른 데이터로 일괄적으로 변경하고자 한다면 바꾸기 기능을 사용할 수 있습니다. 여기서는 혈액형이 A인 사람을 모두 K로 변경해 보기로 합니다.
③ 오른쪽에 있는 [다음 찾기] 단추를 누르면 찾고자 하는 데이터가 저장된 레코드가 폼에 나타날 것입니다. 이때 실제로 바꾸기를 원한다면 [바꾸기] 단추를 누르면 'A'형을 'K'형으로 바꾸고 다음 데이터를 찾아서 표시하게 됩니다.
⑤ [찾기]나 [바꾸기] 대화 상자를 보면 오른쪽 하단에 [자세히] 단추를 볼 수 있습니다. 이 단추를 누르면 좀더 세밀하게 기능을 설정할 수 있습니다. 예를 들어 찾는 방향을 지정하거나, 대/소문자를 구분해서 찾거나 또는 표시 형식이 동일한 데이터만 찾을 것을 수도 있습니다. 하지만 이들을 설정하면 찾는 속도가 느려지므로 특별한 경우에만 사용하는 것이 좋습니다. |