|
9일 받은 메시지 관리하기 2
▶ 오늘 배울 내용
오늘도 역시 받은 메시지를 관리하는 방법에 대해서 알아보겠습니다. 지난호에서는 메시지를 정렬하고 인쇄하는 방법에 대해서 알아보았습니다. 오늘은 첨부된 메시지를 받는 방법과 보낸 사람의 주소를 주소록에 추가하는 방법에 대해서 알아보겠습니다.
● 첨부 파일 받기
첨부 파일(attached file)이란 전자우편과 함께 전달되는 파일을 의미합니다. 첨부 파일은 그림, 문서, 프로그램 파일, 사운드나 동영상 파일, 압축 파일 등 어떤 종류의 파일도 첨부 파일이 될 수 있습니다. 여러분이 첨부 파일을 가지고 있는 메시지를 받았다면 편지 봉투 아이콘 왼쪽에 클립 아이콘을 볼 수 있습니다. 또한 미리 보기 창의 메시지 머리글 부분에서도 클립 아이콘을 볼 수 있습니다.
1. 미리 보기창의 오른쪽 상단에 있는 클립 아이콘을 클릭하면 메뉴가 나타납니다. 첫 번째 메뉴는 첨부된 파일을 직접 작성한 응용 프로그램에 의해 실행하는 것이고 두 째는 첨부된 파일을 내 컴퓨터로 저장하는 것입니다. [첨부 파일 저장]을 선택합니다. 또는 [파일]-[첨부 파일 저장]을 이용할 수 있습니다.
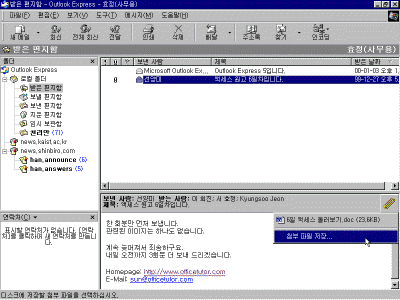
주의!!!
첨부된 파일이 혹시 바이러스에 감염되어 있을 수도 있습니다. 그러므로 첨부된 파일을 저장할 때는 주의하시기 바랍니다. 일단 플로피 디스켓에 저장을 한 다음 백신 프로그램으로 검사를 한 후 하드 디스크로 복사하는 방법도 예방할 수 있는 하나의 방법입니다.
2. [첨부 파일 저장] 대화 상자가 나타납니다. 만약 여러 개의 파일이 첨부되었다면 저장할 파일을 여러분이 선택할 수 있습니다. 또는 오른쪽 있는 [모두 선택] 단추를 눌러 목록 창에 있는 모든 파일을 선택할 수 있습니다. 저장할 파일을 선택한 다음 '저장 위치' 항목에서 저장하고 싶은 위치를 선택합니다. [찾아보기] 단추를 눌러 드라이브와 폴더를 변경할 수 있습니다.
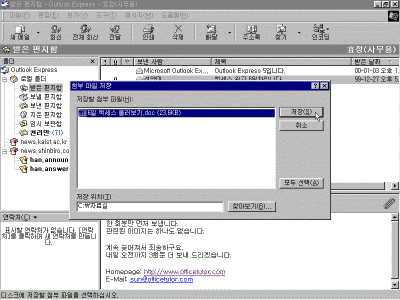
3. [Windows 탐색기]나 [내 컴퓨터]를 실행하여 파일이 저장 되었는지 확인해 보세요.
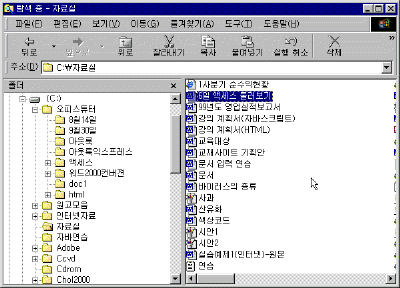
▶ 참고하기
첨부 파일을 보낼 때 여러분들은 메시지를 받을 사람이 볼 수 있도록 파일을 보내는 것이 좋습니다. 마찬가지로 받을 때에도 상대방에게 여러분이 가지고 있는 프로그램으로 볼 수 있는 파일을 보내줄 것을 부탁하는 것이 좋습니다. 예를 들면 MS 워드 중에서도 낮은 버전을 가지고 있는데, 상대방이 높은 버전으로 작성한 문서를 보냈다면 제대로 보지 못할 수도 있습니다.
● 전자우편 주소를 주소록에 추가하기
주소록이라는 것은 여러분이 수첩에 친구의 연락처를 메모하여 가지고 다니듯이 아웃룩 익스프레스에 연락처를 메모하는 것이라고 생각하면 됩니다. 이 주소록을 활용하면 전자우편 주소를 빠르게 입력할 수 있게 해주고, 입력할 때 발생할 수 있는 오류를 줄 일 수 있습니다. 여기에서는 간단하게 받은 메시지를 통하여 메시지를 보낸 사람에 대한 정보를 빠르게 주소록에 추가하는 방법에 대해서 알아보겠습니다.
1. 메시지 목록에서 주소록에 추가하고 싶은 주소를 포함하고 있는 메시지를 선택한 다음, [도구]-[보낸 사람을 주소록에 추가]를 선택하거나 메시지 제목에서 마우스의 오른쪽 단추를 눌러 [보낸 사람을 주소록에 추가]를 선택합니다.
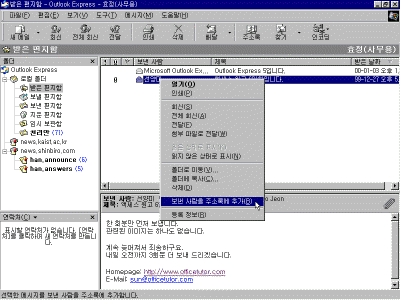
2. 화면의 왼쪽 하단에 있는 [연락처] 목록에 추가된 것을 확인할 수 있습니다. 만일 [연락처] 목록이 화면에 나타나지 않았다면 [보기]-[레이아웃]-[연락처]를 체크합니다.
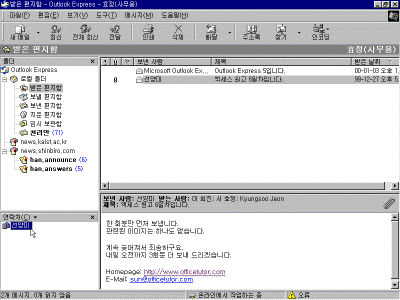
이전 | 목차
| 다음
|