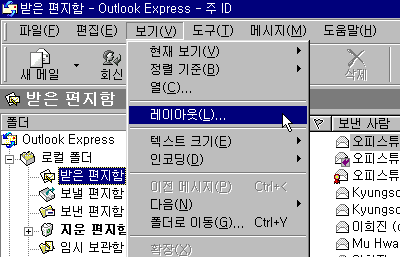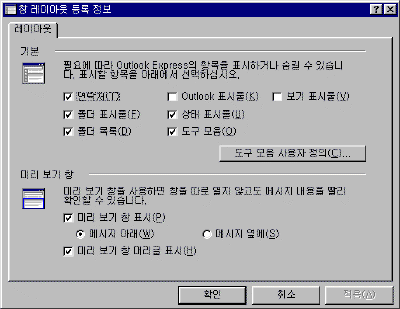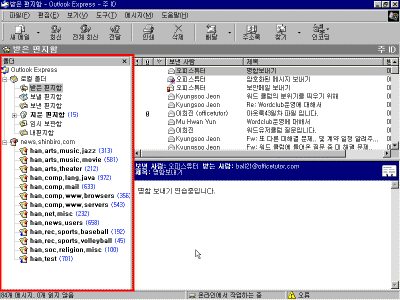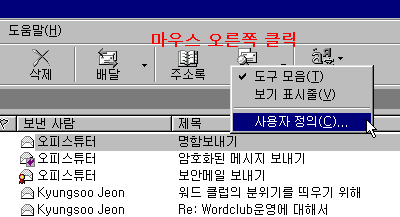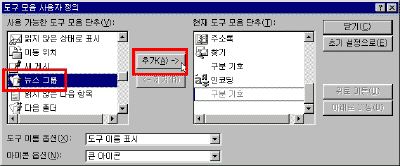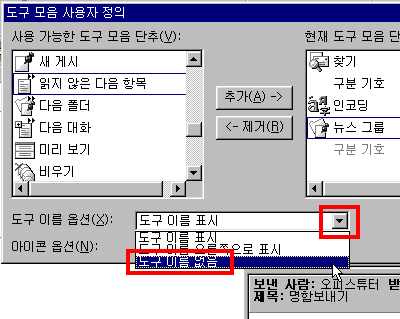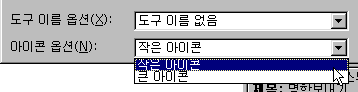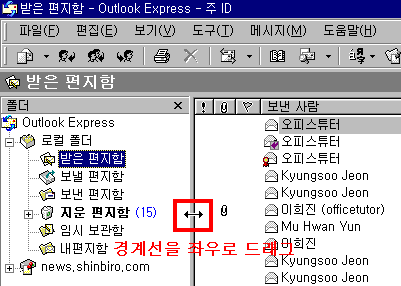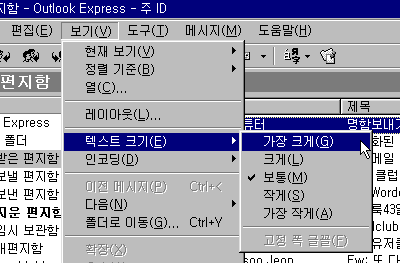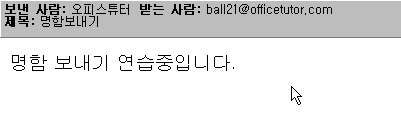|
37일. 내 마음대로 화면 바꾸기 ▶ 오늘 배울 내용 오늘은 아웃룩 익스프레스의 화면 구성을 변경하는 방법에 대해서 알아봅니다. 여러분이 메시지를 확인하기 위해서 하루에도 여러 번 아웃룩 익스프레스를 접하게 됩니다. 제공하는 화면을 그대로 사용할 수 있지만 여러분의 사용 습관에 따라 화면을 구성해 놓는 것이 편할 것입니다. ● 전체 모양 바꾸기 화면의 각 창을 표시하거나 숨길 수 있습니다. 여러분이 만약 [연락처] 창이 필요 없다면 창의 제목표시줄에 있는 [X] 단추를 눌러 화면을 숨길 수 있습니다. 1. 화면 모양을 바꾸려면 [보기]-[레이아웃]을 선택합니다.
2. [창 레이아웃 등록 정보] 창이 나타나면 '기본', '미리 보기 창' 항목에서 화면에 표시할 항목을 체크 표시를 합니다. 숨길 항목은 체크 표시를 지웁니다.
강좌에 포함된 축소된 그림은 클릭하시면 확대해서 보실 수 있습니다. 3. [연락처] 창을 숨기려면 해당 항목의 체크 표시를 지운 다음 [확인]을 클릭하면 화면에서 [연락처] 창이 숨겨지고 폴더 창이 넓게 보입니다.
● 도구 모음 바꾸기 오피스 관련 프로그램이나 익스플로러 등에서 여러분이 자주 사용하는 도구 모음으로 바꿀 수 있듯이 아웃룩 익스프레스에서도 여러분이 자주 사용하는 도구 모음으로 바꿀 수 있습니다. 1. [보기]-[레이아웃]-[도구 모음 사용자 정의] 단추를 누르거나, 도구 모음 줄의 여백에서 마우스의 오른쪽 단추를 눌러 [사용자 정의]를 선택합니다.
2. 왼쪽 창에서 도구 모음에 추가할 단추를 선택하고 [추가->] 단추를 클릭합니다. 3. 도구 모음에 표시된 각 단추의 이름을 표시하지 않으려면 '도구 이름 옵션' 항목에서 '도구 이름 없음'을 선택합니다.
4. 아이콘의 크기를 작게 조절하려면 '아이콘 옵션' 항목에서 '작은 아이콘'을 선택합니다. 단계 3번과 4번은 화면을 넓게 쓸 수 있습니다.
5. 각 창의 크기나 창 항목의 간격을 조절할 수 있습니다. 각 항목의 경계선에 마우스를 위치한 다음 원하는 방향으로 드래그를 하면 크기를 축소하거나 확대할 수 있습니다.
|
|