3. 향상된 워크시트 기능과 인쇄 기능
엑셀 2002에서는 탭 색을 지정하여 시트 구분을 보다 쉽게 할 수 있도록 하였으며, 기존 버전에서도 지원하던 워크시트 보호 기능이
보다 강력해 졌다. 또한, 엑셀 문서를 인쇄할 때 인쇄 용지 위쪽과 아래쪽에 출력되는 머리글/바닥글 영역에 그림을 삽입하고 서식을
자유롭게 지정할 수 있도록 하였다.
1) 탭 색
엑셀 2002에서는 시트 탭에 다양한 색을 지정할 수 있다. 시트에 색을 지정하게 되면 시트를 보다 쉽게 구분하거나 분류할 수 있을
것이다.
① 시트 탭 위에서 마우스 오른쪽 단추를 눌러 탭 색을 선택한다. 또는 서식-시트-탭 색 메뉴를 이용한다.
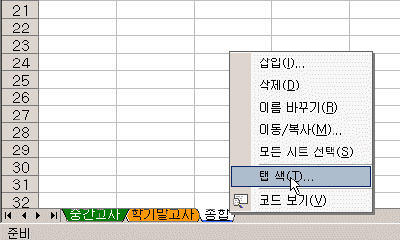
② 시트 탭 색 서식 대화 상자에서 원하는 색상을 선택하고 확인 단추를 클릭한다.
2) 워크시트 보호 기능의 간편화와 세분화
엑셀 2002에서는 데이터를 액세스하고 변경할 수 있는 사용자를 제어하기 위한 몇 가지 보호 계층을 제공한다. 범위 편집 허용
메뉴를 이용하면 지정한 범위의 내용을 특정 사용자에게만 편집이 가능하도록 허용할 수 있다. 또한 사용자가 보호할 항목과 허용할 항목을
선택, 적용할 수 있도록 메뉴가 세분화되어 제공된다.
① 시트의 일부 범위를 선택해서 특정 사용자 또는 모든 사용자에게 편집을 허용하려면 워크시트 보호를 선택하기에 앞서 먼저 편집을 허용할
범위를 설정하고 도구-보호-범위 편집 허용 메뉴를 선택한다.
② 새로 만들기 단추를 클릭한다.
③ 선택한 범위가 범위 편집 허용 대화 상자에 표시된다.
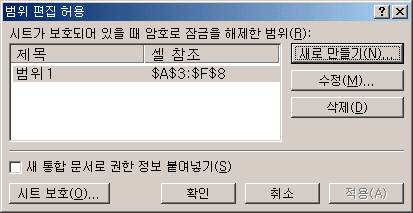
|
[참고 - 특정 사용자에게만 액세스를 부여하려면 ]
Windows 2000 운영 체제를 사용하는 경우에는 특정 사용자에게 특정 셀이나 범위를 편집하는 것을 허용할 수 있다.
Windows 2000을 사용한다면 범위 편집 허용 대화 상자에 권한 단추가 나타난다. 권한
단추를 클릭하여 암호 없이 워크시트를 편집할 수 있는 사용자를 지정해 주면 된다. 액세스가 허용된 사용자는 셀이 잠긴 경우에도
셀을 편집할 수 있다. |
④ 이어서 워크시트를 보호해야 한다. 범위 편집 허용 대화 상자에서 시트 보호 단추를 클릭하거나 도구-보호-시트 보호 메뉴를 선택한다.
⑤ 시트 보호 해제 암호를 설정하여 아무나 시트 보호를 해제할 수 없도록 하고 워크시트에서 허용할 내용을 선택한다.
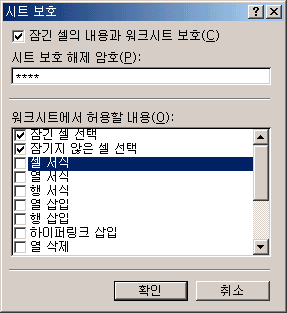
⑥ 입력된 암호를 확인하는 대화 상자가 나타나면 다시 한 번 시트 보호 암호를 입력한다.
⑦ 워크시트 보호 상태에서 편집 허용된 범위나 허용되지 않은 범위에 각각 데이터를 입력해 보면 결과를 확인할 수 있다. 보호된 범위를
수정하려고 하면 에러 메시지 상자가 나타난다.
|
[참고 - 셀 잠금과 범위 편집 허용의 차이점]
기본적으로 워크시트의 모든 셀은 잠겨 있다. 워크시트를 보호하기 전에 사용자가 데이터를 입력할 수 있게 할 셀의 잠금을
두 가지 방법으로 해제할 수 있다. 모든 사용자에 대해 셀 잠금을 해제하려면 셀 서식 대화 상자에서 보호 탭의
잠금 항목의 체크를 해제해 주면 된다. 특정 사용자에 대해 셀 잠금을 해제하려면 범위 편집 허용 대화 상자를 사용한다.
범위 편집 허용 대화 상자를 이용하는 경우에도 암호를 할당하지 않으면 모든 사용자에게 편집을 허용하는 것과 같다.
|
3) 머리글/바닥글에 파일 경로와 그림 삽입
머리글/바닥글에 이미지 파일과 파일 경로를 삽입할 수 있게 되었다. 또한 새로운 기능 중 하나로 도구-옵션 메뉴에서
국가별 설정 탭의 문서를 A4/Letter 용지 크기에 자동 맞춤 항목이 추가되었다. 이 옵션을 사용하면 프린터에
Letter 크기 용지가 있는 경우 A4 용지로 서식이 지정된 워크시트의 배율을 자동 조정하여 Letter 크기로 인쇄하게 된다.
① 보기-머리글/바닥글 메뉴를 선택한다. 파일-페이지 설정 메뉴를 선택하여 머리글/바닥글 탭을
클릭해도 같은 결과를 얻을 수 있다.
② 머리글 편집 단추나 바닥글 편집 단추를 클릭한다.
③ 왼쪽 구역, 가운데 구역, 오른쪽 구역 중에서 한 군데를 선택한다.
④  아이콘을 클릭하면
파일의 경로와 파일을 인쇄할 수 있다. 아이콘을 클릭하면
파일의 경로와 파일을 인쇄할 수 있다.
⑤  아이콘을 클릭하면
선택한 구역에 회사 로고 등의 이미지 파일을 삽입할 수 있다. 아이콘을 클릭하면
선택한 구역에 회사 로고 등의 이미지 파일을 삽입할 수 있다.
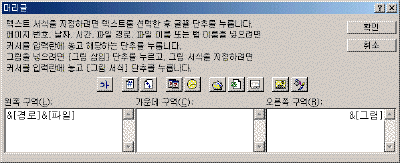

⑥ 그림이 삽입된 경우에는 그림 서식을 지정하는
 아이콘이 활성화된다.
그림 서식 아이콘 클릭하여 그림의 크기를 변경하거나 자를 수 있으며 이미지의 밝기나 대비 등을 조정할 수 있다. 아이콘이 활성화된다.
그림 서식 아이콘 클릭하여 그림의 크기를 변경하거나 자를 수 있으며 이미지의 밝기나 대비 등을 조정할 수 있다.
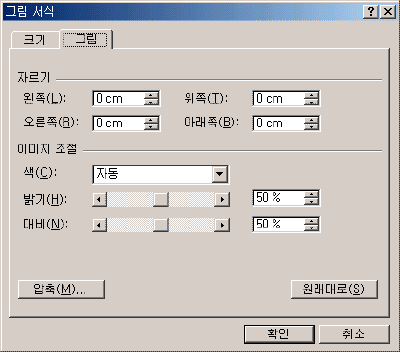
⑦ 머리글에 파일 경로와 이미지를 삽입된 결과는 화면 미리 보기를 통해 확인할 수 있다.
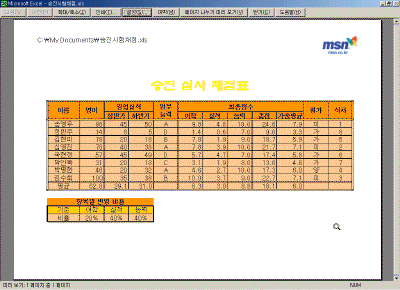

|
[참고]
이미지를 삽입하기에 앞서 파일-페이지 설정 메뉴에서 여백 탭을 클릭하여 머리글이나 바닥글 여백이 충분한지 확인해야 한다.
|
|
[참고]
페이지 번호를 매길 때 1이 아닌 숫자로 시작하려면 &[페이지 번호]+ 또는 &[페이지 번호]-와
실제 페이지 번호에 더하거나 뺄 숫자를 함께 사용한다. 예를 들어, 첫 페이지를 3으로 시작하여 인쇄하려면 &[페이지
번호]+2를 입력하면 된다. |
4) 찾기 및 바꾸기
엑셀의 데이터 찾기 및 바꾸기에는 지정한 서식을 가진 셀을 찾거나 전체 통합 문서 또는 워크시트에서 검색할 수 있는 강력한 새 옵션이
추가되었다.
① 편집-바꾸기 메뉴를 선택한다.
② 옵션 단추를 클릭한다.
③ 확장된 메뉴를 통해 다양한 찾기 및 바꾸기에 대한 옵션을 사용할 수 있다.
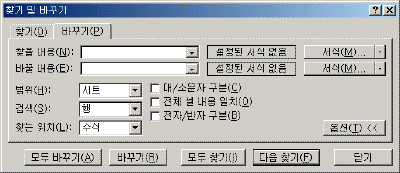

5) 하이퍼링크가 지정된 셀 선택 기능
하이퍼링크가 있는 셀 선택 기능이 향상되었다. 이전 버전에서는 하이퍼링크가 설정된 셀을 선택하여 편집하고자 할 때 링크가 작동하여
불편함을 느꼈을 것이다. 엑셀 2002에서는 하이퍼링크를 한 번 클릭하면 하이퍼링크를 수행하고 클릭한 채로 있으면 해당 셀이 선택된다.
① 임의의 셀에 웹 사이트의 URL이나 이메일 주소를 입력한다.
② 자동으로 하이퍼링크가 선택된다.
③ 하이퍼링크가 설정된 셀을 클릭하면 하이퍼링크가 작동하여 웹 브라우저나 메일 프로그램을 실행하게 된다.
④ 하이퍼링크가 설정된 셀을 선택하려면 마우스로 클릭한 채 잠시 기다리면 된다. 마우스 포인터 모양이 손가락 모양에서 십자 모양으로
변경되고 셀 포인터가 옮겨진 것을 확인할 수 있을 것이다.
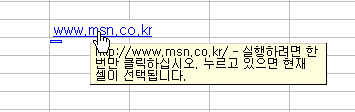
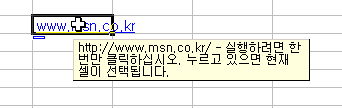
6) 연결 관리
새롭게 추가된 기능인 연결 편집 대화 상자에서는 워크시트의 연결 상태를 확인하고 원본을 변경할 수 있다. 또한 새 통합 문서 옵션을
사용하여 통합 문서의 연결을 자동으로 업데이트할 것인지 여부를 제어할 수 있다.
① 새 통합 문서를 열어 A1에서 A3까지 임의의 숫자를 입력하고 '연습.xls'로 저장한다.
② 또 다른 새 통합 문서를 열고 임의의 셀에 다음 계산식을 입력한다.
=SUM([연습.xls]Sheet1!$A$1:$A$3)
이것은 '연습.xls'의 Sheet1 시트의 A1에서 A3까지의 합계를 구하기 위한 것이다.
③ 통합 문서가 열려 있을 때 '연습.xls' 파일의 숫자를 수정하면 자동으로 새 통합 문서의 결과 값이 변경되는 것을 확인할 수
있다.
④ 새 통합 문서를 '연습2.xls'로 저장한 후 닫고 '연습.xls' 파일에서 수식을 수정한다.
⑤ 다시 '연습2.xls'를 열면 업데이트 여부를 묻는 대화 상자가 나타난다. 업데이트 하지 않음을 선택한다.
⑥ 파일-연결 메뉴를 선택한다.
⑦ 값 업데이트 단추를 이용해서 수정된 값으로 업데이트하거나 원본 변경 단추나 원본 열기 단추를
이용해서 원본을 변경할 수 있다. 연결 끊기 단추를 클릭하면 계산식이 숫자로 변환된다.
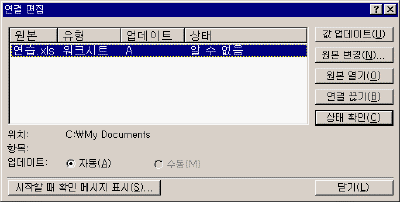

|
[참고 - 시작할 때 업데이트 확인 메시지 없이 자동으로 업데이트하기]
초기 값은 원본 파일이 수정된 경우 수식이 입력된 통합 문서를 열면 업데이트 여부를 묻는 대화 상자가 나타난다. 만약 이
대화 상자를 나타나지 않게 하고 자동으로 업데이트 되게 하려면 도구-옵션을 선택한 다음 편집 탭에서 자동
연결 업데이트 확인을 클릭하여 체크 표시를 해제한다. |
|
[참고 - 시작할 때 업데이트 확인 메시지 없이 수동으로 업데이트 하기]
통합 문서를 열 때 대화 상자를 표시하지 않고 수동으로 값을 업데이트하려면 편집-연결 메뉴를 선택하고
시작할 때 확인 메시지 표시 단추를 클릭한 후 원하는 옵션을 지정해 주면 된다. |
|