|
17일. 일정 관리하기 (약속)
▶ 오늘 배울 내용
일정에서는 약속,행사,모임,작업을 효율적으로 관리할 수 있으며, 약속,행사 등이 반복적으로 진행이 된다면 되풀이 약속, 되풀이 행사로 일정을 등록할 수도 있습니다. 약속이나 행사, 모임 등을 등록할 때 미리 알림 기능을 설정할 수 있어 다시 한번 일정을 상기시켜 주므로 깜빡 하고 약속을 잊어 버리는 경우는 없을 것입니다.
아웃룩17일차 에서는 일정에 약속을 등록하는 방법과 등록된 일정을 관리하는 기능에 대해서 살펴 보도록 하겠습니다.
●약속, 모임, 행사의 차이점
약속이란 다른 사람을 초대하거나 약속에 필요한 시간,장소 등을 예약해 놓는 일정을 말합니다.약속은 시작 시간과 끝 시간은 가능한 정확히 적어 주어야 하고 반복되는 약속은 되풀이 약속으로 지정할 수 있습니다.
모임이란 직접 만나는 모임이나 온라인 모임을 만들기 위해 모임 요청을 작성하여 보내고 모임에 필요한 장비나 장소를 예약할 수 있습니다.
행사는 24시간 이상 지속되는 작업입니다. 행사의 예로는 세미나, 올림픽, 축제 등이 있고 생일이나 결혼 기념일과 같은 연중 행사는 매년 한 번씩 특정일에 일어나지만 보통의 행사는 한 번만 일어 나고 하루 또는 몇일 동안 지속됩니다.
▶ 따라 하기 - 일정 등록하기 (약속) ① 아웃룩 표시줄에서 [일정]폴더를 선택한 후 약속시간을 지정합니다.
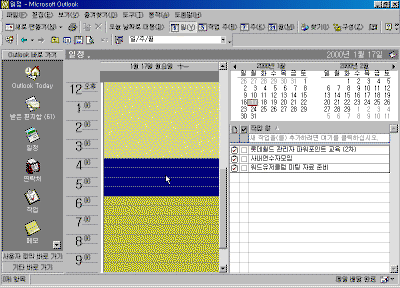
② 블록 설정된 시간 위에서 마우스 오른쪽 단추를 눌러 [새 약속]을 선택 합니다.
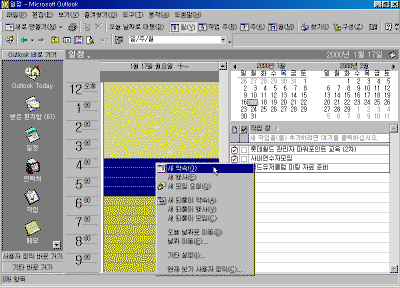
③ 약속 창이 나타 나면 제목과 위치를 지정하고 내용을 입력합니다. 미리 알림 기능도 설정해 놓으면 약속 시간 전에 미리 알림 창이 나타나서 약속을 다시 한번 상기 시켜 줍니다.
내용 입력이 끝났으면 [저장 후 닫기]단추를 누릅니다.
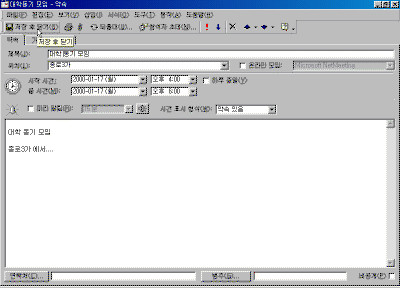
④ 일정화면에 약속이 등록 되었습니다.
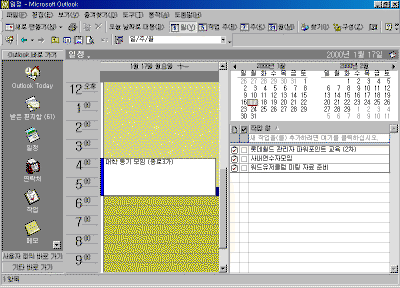
▶ 참고하기 - 일정화면 시작 시간과 끝 시간 조정하기 일정화면에 표시되는 시작 시간과 끝 시간을 지정할 수 있습니다. 시작 시간과 끝 시간을 지정하기 위해서는 [도구]-[옵션]에서 [일정 옵션] 단추를 눌러 시작 시간과 끝 시간을 변경합니다.
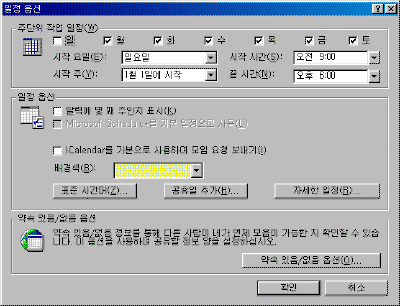
▶ 참고하기 - 일정화면 시간 간격을 변경하기 일정화면에 표시되는 시간 간격을 30분에서 60분 간격으로 변경할 수 있습니다. 시간 간격을 변경 하려면 [보기]-[현재 사용자 정의]-[기타 설정]에서 5분,6분,10분,15분,30분,60분 중 선택합니다.
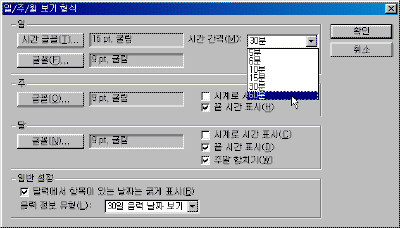
▶ 따라 하기 - 약속을 되풀이 약속으로 변경하기 ① 지정된 약속을 되풀이 약속으로 변경합니다.
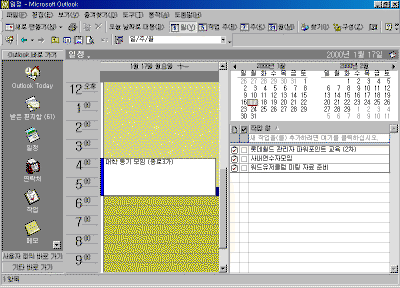
② 일정에 표시된 약속을 더블클릭 합니다.
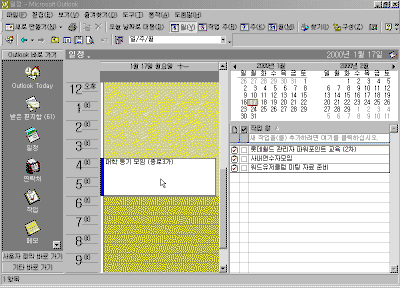
③ 약속 창이 나타나면 [되풀이]단추를 눌러 되풀이 일정을 지정하고 [저장 후 닫기]단추를 눌러 되풀이 약속을 저장합니다.
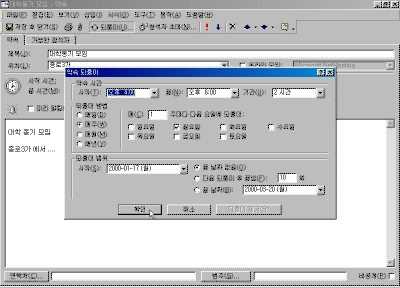
④ 일정화면에 되풀이 약속이 지정됩니다.
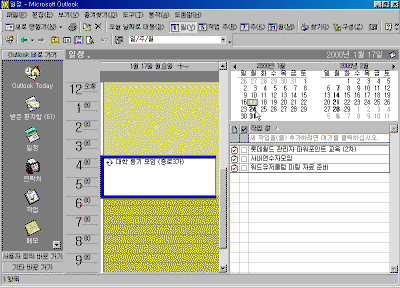
▶ 참고 하기 - 달력에 되풀이 약속 표시 되풀이 약속이 지정되면 달력에 되풀이 되는 날짜가 굵게 표시 됩니다. 달력에 표시 되는 날짜 표시를 보고 되풀이 일정을 한 번에 확인할 수 있습니다.
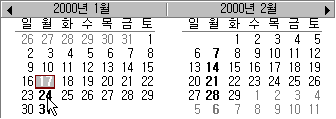
이전 |
목차
| 다음
|