배움터
HOME > 배움터 > 무료강좌
무료강좌
|
|
마스터 슬라이드를 이용한 회사 템플리트 작성 | ||
|
● 결과파일: 파워투자.zip
프리젠테이션 슬라이드를 작성할때마다 어떤 디자인을 선택할 것인지 망설여 질때가 한두번이 아니다. 파워포인트의 마스터를 이용하여 회사 로고가 작성된 템플리트를 만든 다음 디자인 서식으로 저장하여 회사 표준 서식으로 사용해 보도록 하자. |
|||
마스터 슬라이드 작성 |
|||
| 1. 회사 로고와 같이 모든 슬라이드에 동일하게 들어가는 항목은 마스터에서 작업을 한다. 또한 마스터로 글꼴, 크기, 색 등 제목과 본문의 서식도 설정할 수 있다. 파워포인트를 시작한 후 '새 프리젠테이션' 대화상자에서 '새 슬라이드 구성'을 선택한다. |
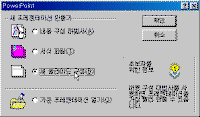 |
||
| 2. '슬라이드 구성' 대화상자에서 두번째 '문자열' 슬라이드를 선택한다. 그림과 같이 빈 슬라이드가 나타난다. |
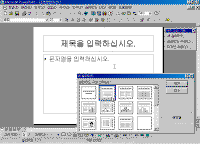 |
||
| 3. 마스터 슬라이드는 반드시 마스터 보기 상태에서 작성해야 한다. '보기 - 마스터 - 슬라이드 마스터'를 누른다. |
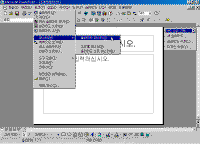 |
||
| 4. 슬라이드 마스터가 나타났다. 마스터는 이외에도 '제목 마스터','유인물 마스터', '슬라이드 노트 마스터'가 있다. 만일 마스터 보기 상태에서 나가려면 마스터 도구모음의 '닫기'를 누른다. |
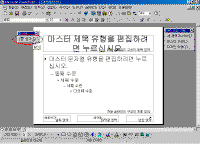 |
||
| 5. 그리기 도구모음에서 직사각형을 선택한 다음 마우스를 드래그하여 사각형을 그려 넣는다. 도형이 만들어질때 테두리선은 검정색, 바탕색은 녹색으로 기본값이 설정되어 있다. |
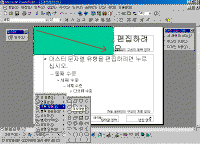 |
||
| 6. 두번째 도형은 '둥근 직사각형'을 선택하여 만든다. 도형 좌측 상단의 노란색 조절점을 오른쪽으로 드래그하여 원호를 크게 만든다. |
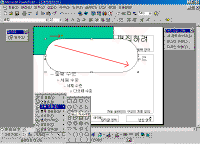 |
||
| 7. 만들어진 도형의 테두리선과 바탕색의 변경은 '서식 - 칠하기/선' 또는 그리기 도구모음의 '색 채우기' 와 '선 색' 단추를 이용한다. 테두리선은 '없음'을 선택하고 '둥근 직사각형'은 흰색으로 칠한다. |
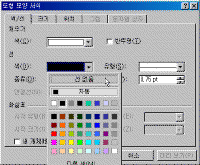 |
||
| 8. 두 도형을 Shift + 클릭하여 모두 선택한 다음 '그리기 - 그룹'을 선택하여 하나의 개체로 합친다. |
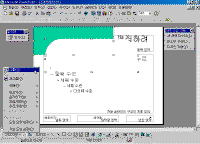 |
||
| 9. 합쳐진 그림을 '편집-복사/붙여넣기'로 하나 더 생성한 다음 '그리기 - 회전/대칭 - 좌우대칭'및 '상하대칭'을 적용하여 마스터 우측 하단에 배치한다. |
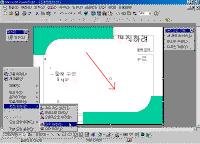 |
||
| 10. 이제 상단에 파란색 '둥근 직사각형' 과 '직선'을 그리기 도구와 색채우기를 이용하여 마스터에 추가 한다. |
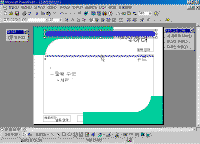 |
||
| 11. 이제 도형 내부에 문자열을 추가할 차례이다. 도형을 선택하고 바로 문자를 입력하면 도형에 문자열 상자가 자동으로 씌워지면서 내용이 추가된다. 다른 방법으로는 도형내부에서 마우스 오른쪽 단추를 눌러 '문자열 추가'를 선택한다. |
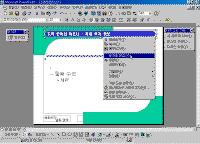 |
||
| 12. 문자열 상자를 선택한 다음 '서식-글꼴'을 선택하여 문자열의 글꼴, 색상, 크기를 '휴먼각진헤드라인, 20포인트, 흰색'으로 변경한다. |
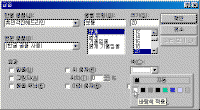 |
||
| 13. 투자정보회사에 맞는 이미지와 로고를 삽입하기 위하여 '삽입 - 그림- 클립아트'를 선택하고 클립 갤러리에서 '찾기'를 누른다음 'money'를 입력하면 원하는 그림을 찾을 수 있다. 원하는 그림을 선택하고 '삽입' 단추를 누른다. |
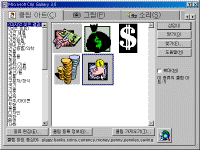 |
||
| 14. 슬라이드 중앙에 배치한 회사로고는 본문 문자열과 색상이 잘 어울릴 수 있도록 '그림 도구모음'에서 '이미지 조절 - 워터마크'를 선택한다. |
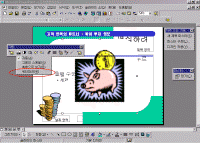 |
||
| 15. 워터마크 효과를 적용하여 그림과 같이 회사 로고가 흐려졌다. |
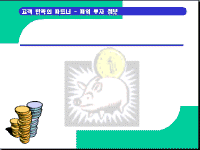 |
||
| 16. 이제 제목과 본문 문자열 상자의 서식을 변경할 차례이다. 그림에 가려진 문자열 상자를 앞으로 가져오기 위해 마우스 오른쪽 단추를 눌러 '정렬- 맨앞으로 가져오기'를 선택한다. |
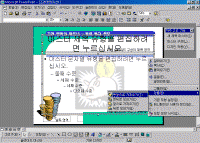 |
||
| 17. 문자열 상자의 크기를 배경에 맞게 이동하고 글꼴의 종류와 크기, 색상을 제목은 '휴먼각진헤드라인, 40포인트'로 본문은 '휴먼세엑스포'로 변경한다. |
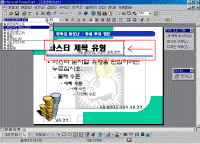 |
||
| 18. 완성된 마스터 파일은 '파워투자'라는 이름으로 '프리젠테이션 서식 파일(확장자가 *.pot)'로 저장한다. 슬라이드 파일(*.ppt)이 아닌 서식 파일로 저장해야만 다른 슬라이드 파일에 마스터에서 만들어진 디자인 서식을 적용할 수 있다. 위치는 파워포인트의 디자인 서식이 모여있는'Templates'폴더안의 '디자인' 폴더에 저장한다. |
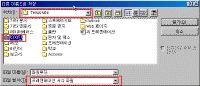 |
||
디자인 서식 적용 |
|||
| 19. 기존에 만들어 놓았던 슬라이드 파일을 연다. 만일 없다면 '내용 구성 마법사'를 이용하여 간단히 생성하기 바란다. |
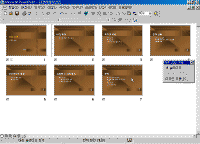 |
||
| 20. 만들어 놓은 디자인 서식을 적용하기위해 '서식 - 디자인 적용'을 선택하면 파워포인트가 제공하는 디자인외에 '파워투자.pot'가 나타날 것이다. 선택한 다음 '적용' 단추를 누른다. |
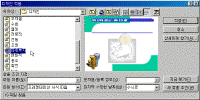 |
||
| 21. 그림과 같이 모든 슬라이드에 방금 만든 마스터 슬라이드와 같은 디자인이 적용되었음을 알 수 있다. 이 방법을 이용하여 여러분들만의 다양한 디자인 서식을 만들어보기 바란다. |
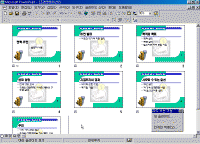 |
||

