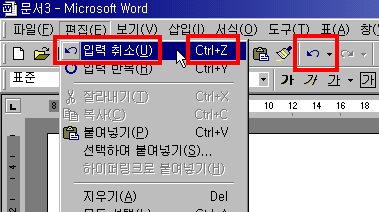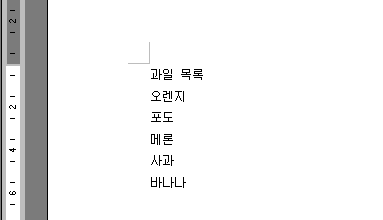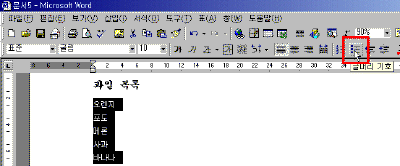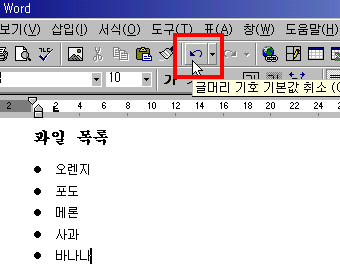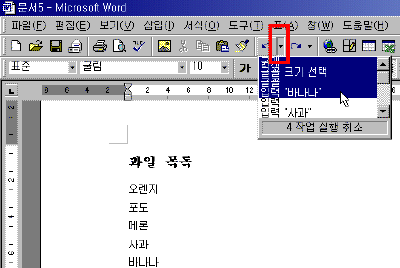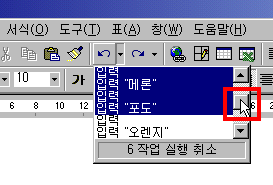|
7일. 되살리기 기능 (실행 취소
기능)
▶ 오늘 배울 내용 워드에서 작업 중에 실수로 문서의 일부분을 삭제했다면 여러분은 어떻게 하시겠습니까? 이와 같은 경우에 아래아 한글에서는 [되살리기] 기능을 사용해서 삭제한 내용을 살릴 수 있습니다. MS 워드에서 [실행 취소]를 사용하면 됩니다. 오늘은 두 기능이 가지고 있는 차이점에 대해서 살펴보겠습니다. ● 차이점 살펴보기 아래아 한글에서 [되살리기] 기능은 단순히 삭제한 내용만 되살릴 수 있습니다. 하지만 MS 워드에서 사용하는 [실행 취소]는 실행한 작업 자체를 취소하는 기능으로 삭제한 내용뿐만 아니라 문서를 변경한 모든 작업을 최근 작업부터 취소할 수 있습니다. 따라서 표를 편집할 때 크기를 조절했는데 이를 이전 상태로 변경하거나, 글꼴 설정한 내용을 이전 상태로 복구하는 등의 작업 단위로 취소할 수 있습니다. 두 기능은 실행 횟수면에서도 다릅니다. 아래아 한글의 [되살리기] 기능은 최대 3번까지 삭제한 내용을 살릴 수 있지만, MS 워드의 [실행 취소] 기능은 해당 파일을 열어서 작업한 모든 작업을 취소할 수 있습니다. 따라서 몇 시간 전에 작업했던 상태로 복구하고 싶다면 이런 일도 아무 문제없이 손쉽게 처리할 수 있답니다. 단 중간에 저장하게 되면 저장하기 전 내용은 복구할 수 없습니다. ● 한단계씩 실행 취소하기 작업한 내용을 취소하기 위해서는 [편집]-[취소]를 선택하거나, [표준] 도구 모음에서 [실행 취소] 단추를 누르면 됩니다. 이때 아래아 한글에서 사용하던 [되살리기]의 바로 가기 키와 동일한 [Cltr+Z]를 눌러도 됩니다.
① 먼저 다음 그림과 같이 새 화면에서 연습할 예제를 작성하도록 합니다.
② 첫 줄에 입력한 "과일 목록"을 블럭을 설정한 후 "궁서체", 14, "굵게"를 차례대로 지정합니다. ③ 나머지 오렌지부터 바나나까지 블럭을 설정한 후 [서식] 도구 모음에서 [글머리 기호] 단추를 누릅니다. 강좌에 포함된 축소된 그림은 클릭하시면 확대해서 보실 수 있습니다.
④ 이와 같이 여러 가지 편집을 한 문서에서 마지막에 설정한 글머리 기호를 취소하고 싶다면 [표준] 도구 모음에서 [실행 취소] 단추를 누르거나 [Ctrl+Z]를 누릅니다.
● 한꺼번에 여러 단계 실행 취소하기 취소할 작업이 여러 단계일 경우에는 일일이 실행 취소 단추를 누르는 것보다는 한꺼번에 취소하는 것이 편리할 것입니다. 이를 위해서는 다음과 같이 작업해 보세요. ① 실행을 취소할 작업 목록을 보기 위해서 [표준] 도구 모음에서 [실행 취소] 목록 단추를 누릅니다. ② 펼쳐진 작업 목록에서 취소하기를 원하는 작업의 마지막 단계를 선택합니다. 수직 이동줄을 드래그하면 나머지 작업 목록을 볼 수 있습니다. 여기에서 특정 작업 목록을 선택하면 가장 최근에 실행한 작업부터 선택한 작업까지 한꺼번에 취소됩니다.
③ 취소한 작업이 잘못되어 취소하기 전 상태로 다시 복구하려면 도구 모음에서 [재 실행] 단추를 누릅니다. [실행 취소]와 [재 실행]은 서로 반대되는 기능이므로 상황에 맞게 적절하게 사용하면 작업 시간을 단축할 수 있습니다.
|
||