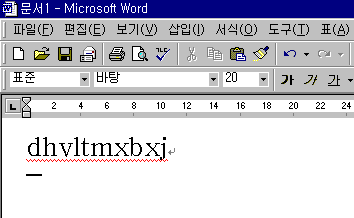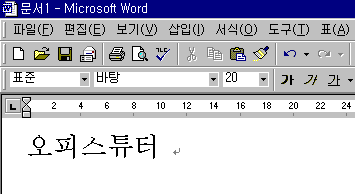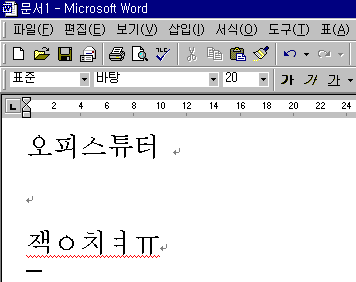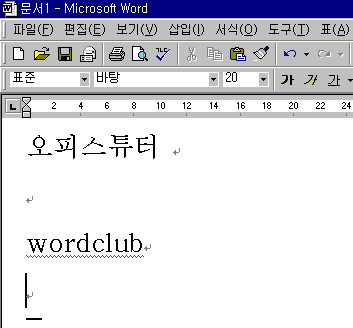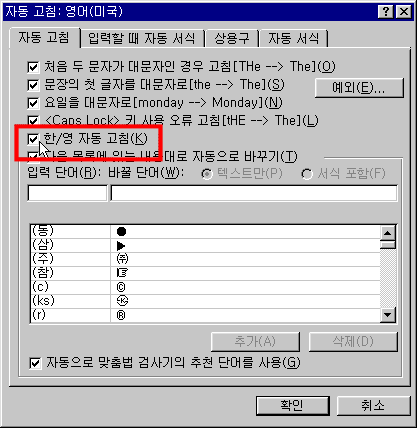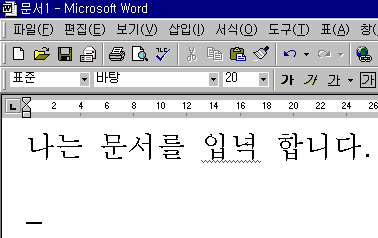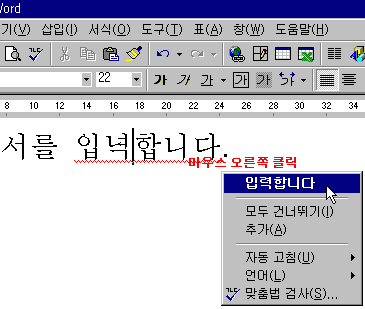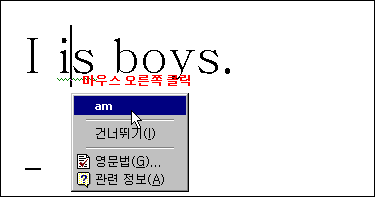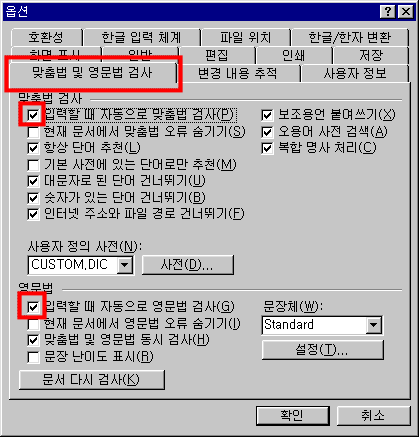|
10일. 자동 맞춤법 검사 기능
활용하기
▶ 오늘 배울 내용 워드에서 문서를 작성하다 보면 글자 아래에 빨간색 또는 파란색의 밑줄이 나타나게 됩니다. 또는 맞춤법이나 띄어쓰기가 잘못된 곳은 자동으로 수정되는 것을 볼 수 있습니다. 이와 같은 기능을 잘 알고 활용하면 문서를 작성하는 데 많은 도움을 얻을 수 있습니다. ● 한/영 자동 고침 기능 문서를 작성하다 보면 한글 상태에서 영문을 입력하거나 반대로 영문 상태에서 한글을 입력하는 경우가 발생합니다. 이와 같은 경우에 MS 워드에서는 자동으로 한/영 고침이 실행됩니다. ① 영문 자판 상태에서 "dhvltmxbxj"를 입력합니다.
② [Space Bar] 또는 [Enter]를 누르면 다음 그림과 같이 "dhvltmxbxj" 문자열이 한글로 자동으로 전환되어 "오피스튜터"로 나타나는 것을 볼 수 있습니다.
③ 이번에는 한글 자판 상태에서 "잭ㅇ치ㅕㅠ"를 입력합니다.
④ [Space Bar] 또는 [Enter]를 누르면 다음 그림과 같이 "잭ㅇ치ㅕㅠ" 문자열이 영문으로 자동 전환되어 "wordclub"로 나타나는 것을 볼 수 있습니다
⑤ 이와 같은 기능은 [도구]-[자동 고침]을 선택하면 [한/영 자동 고침] 옵션을 볼 수 있습니다. 바로 이 옵션이 체크되어 있기 때문에 앞에서 살펴본 것과 같은 기능을 사용할 수 있는 것입니다.
● 맞춤법 검사 기능 MS 워드에서 문서를 작성할 때 특정 문자열에 빨간색이나 파란색 밑줄이 나타나는 것을 볼 수 있습니다. 이들은 맞춤법과 영문법 검사 기능이 작동되어 나타나는 현상입니다. 이들을 살펴보려면 다음과 같이 작업합니다. ① 워드 문서 창에서 "나는 문서를 입녁합니다."라는 맞춤법이 틀린 문자열을 입력합니다.
② 빨간색 밑줄이 나타난 "입녁합니다" 문자열 부분에서 마우스 오른쪽 단추를 누릅니다.
③ 팝업 메뉴에 나타난 추천 단어들 중에서 적당한 것을 선택합니다. ④ 이번에는 문법이 틀린 "I is boys."라는 영어 문장을 입력합니다. ⑤ 초록색 밑줄이 "is" 부분에서 마우스 오른쪽 단추를 누르면 추천 단어가 나타나는 것을 볼 수 있습니다.
오늘 배운 내용을 정리해보면 문서를 작성하는 도중 특정 문자열에 빨간색 밑줄이 나타난다면 맞춤법이 틀린 곳이고, 초록색 밑줄이 나타난 부분은 문법이 틀렸다는 것을 쉽게 알 수 있습니다. 이때 밑줄이 설정된 문자열에서 마우스 오른쪽 단추를 누르면 추천 단어를 사용할 수 있습니다.
|
||