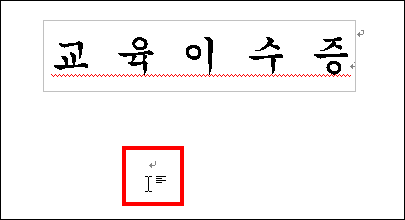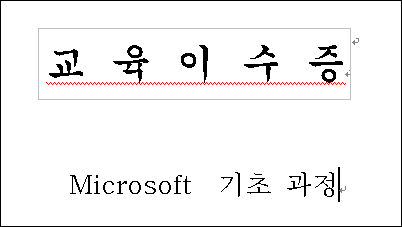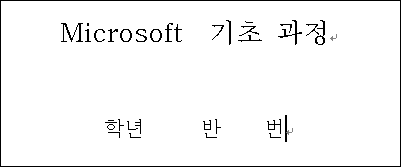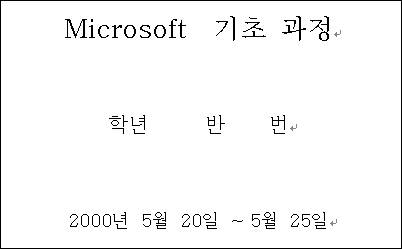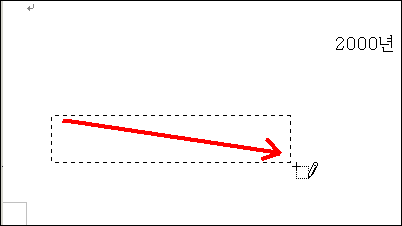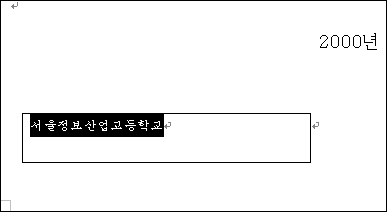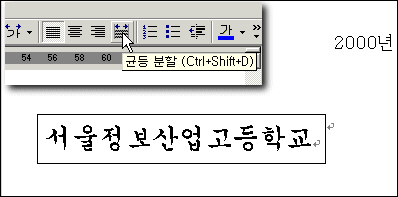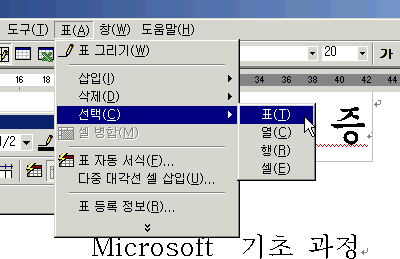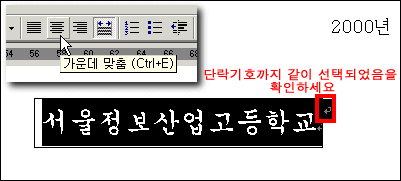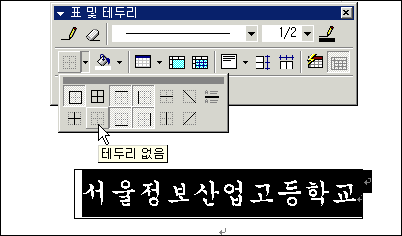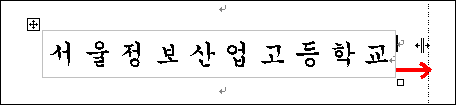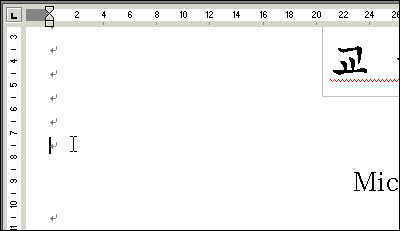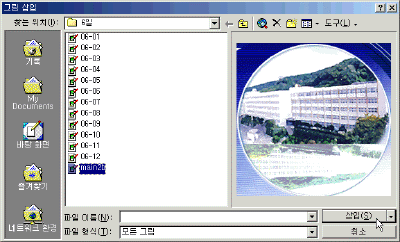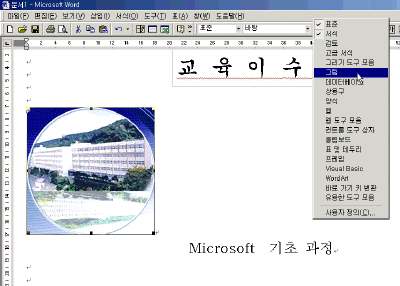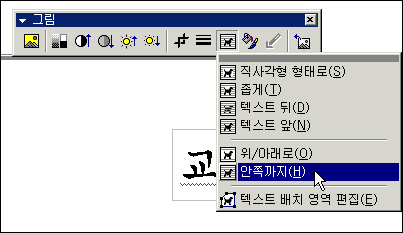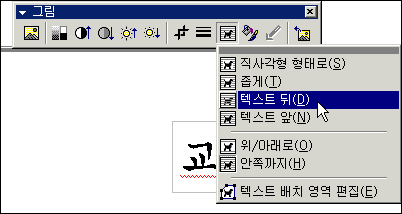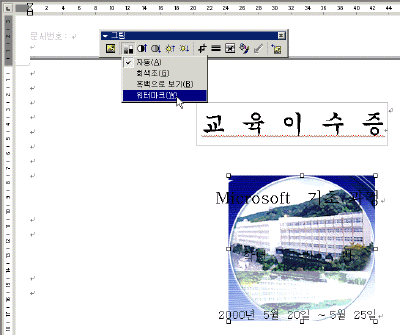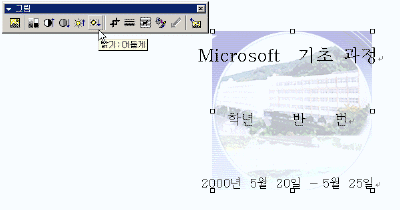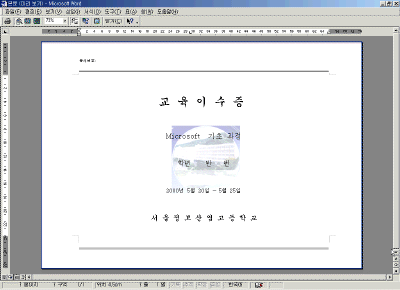|
6일. 편지병합을 이용한 교육
이수증 만들기(2)
▶ 오늘 배울 내용 편지병합을 이용한 교육 이수증 만들기 첫 번째 강좌에서는 본문의 제목과 머리글,바닥글을 지정하는 방법에 대해서 알아봤습니다. 이번 강좌에서는 첫번째 강좌에 이어서 본문을 완성하도록 합니다. ▶ 따라하기 ① 글자를 입력하고자 하는 부분에 마우스 커서를 놓은 후 마우스 왼쪽 단추를 빠르게 두번 누르기 합니다.
② 제목을 작성한 다음 줄에 '바탕체', '20pt', '가운데 맞춤' 으로 지정한 후 다음과 같이 입력합니다.
③ 다음 줄에 '바탕체', '16pt', '가운데 맞춤' 으로 지정한 후 다음과 같이 입력합니다.
④ 다음 줄에 '바탕체', '14pt', '가운데 맞춤' 으로 지정한 후 다음과 같이 입력합니다.
⑤ [표 및 테두리]도구를 사용해서 다음과 같이 1행 1열의 표를 작성합니다.
⑥ '서울정보산업고등학교'라 입력하고 글자를 선택한 후 '궁서체', '20pt'를 지정합니다.
⑦ 글자 위에 커서를 놓은 후 '균등분할 맞춤'을 누릅니다.
⑧ [표]-[선택]-[표]를 눌러 표를 전체선택 합니다.
⑩ [서식]도구에서 '가운데 맞춤'을 지정합니다.
⑪ [표 및 테두리]도구에서 '테두리' 아이콘을 선택한 후 '테두리 없음'을 지정합니다.
⑫ 교육이수증에 학교사진을 넣기 위해 커서를 이동합니다.
⑬[삽입]-[그림]-[그림파일]을 선택하고, 목록에서 그림 파일을 지정하고 [삽입]단추를 누릅니다. ⑭ 그림을 선택한 후 도구모음 줄에서 마우스 오른쪽 단추를 눌러 [그림]도구를 선택합니다. ⑮ 그림을 선택한 후 '텍스트 배치'에서 '안쪽 까지'를 선택합니다.
(16) 그림을 이동한 후 다시 '텍스트 배치'에서 '텍스트 뒤'를 선택합니다.
(17) 그림을 색상을 조절하기 위해 ''이미지 조절' 아이콘에서 '워터 마크'를 선택합니다.
(18) 문서가 완성되면 [파일]-[저장]을 눌러 '본문.doc'라는 이름을 저장합니다. (19) 완성된 문서를 [파일]-[인쇄 미리보기]를 하면 다음과 같습니다. |
|||