배움터
HOME > 배움터 > 무료강좌
무료강좌
 |
기본문서 만들기 이제까지 배운 기본 사용법을 토대로 워드의 간단한 입력 기능들에 대해서 알아보도록 하자. |
|||||
| - 한글/영문 전환하기 - 한글/한자 바꾸기 - 부수로 한자 입력 - 특수문자 입력 - 자동 고침 |
 |
|||||
| 1. 한글/영문 전환하기 | ||||||
| 한글과 영문 자판 상태를 전환하려면 키보드의 [한/영]를 이용한다. 문서 작업 창 하단의 상태표시줄에서 오른쪽 끝 부분에는 현재 사용중인 자판상태가 표시된다. | ||||||
| 2. 한글/한자 바꾸기 | ||||||
| 한자를 입력하고자 한다면 일단은 먼저 한글을 입력한 후 한자로 변환해야 하는데 한글자씩 변환하는 방법과 단어단위로 변환하는 방법이 있다. 한자변환은 [도구]메뉴의 [언어] - [한글/한자 단어변환]메뉴를 이용하거나 단축키 [Alt+Ctrl +F7] 또는 키보드의 [한자]를 사용한다. | ||||||
| ① "대한민국"단어를 입력한 후 [한자]키를 누른다. ② 네 글자의 단어가 등록되어있지 않다면 단어단위로 세분되어 변환할 수 있다. * 본 강좌는 워드2000에 플러스팩CD를 설치 한 상태에서의 한자 변환 과정을 설명드리고 있습니다. 만일 옆의 그림과 같은 대화상자가 나타나지 않으신 분은 제품에 포함된 플러스팩CD를 설치하시기 바랍니다. |
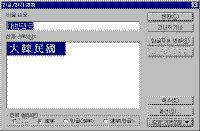 ※ 그림을 클릭하시면 확대해서 보실 수 있습니다. |
|||||
| ③ 하단의 [입력 형태] 항목에서 한글(漢字) 또는 漢字(한글) 형태 중 원하는 형태를 선택하고, 漢字를 선택하면 한자로만 변환된다. ④ [확장기능] 단추를 누른다. 확장된 메뉴가 나타나며 더욱 다양한 선택을 할 수 있다. |
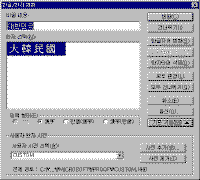 |
|||||
| ⑤ 이번 한번만 변환하는 게 아니라 전체문서의 모든 "대한민국"을 한자로 변환하고자 한다면 [모두 변경]을 누른다. ⑥ 원하는 한자가 한자 단어 목록에 없다면 [한글자씩 변환] 단추를 누른다. [한자 선택] 항목에 한글자씩 선택할 수 있도록 나타난다. |
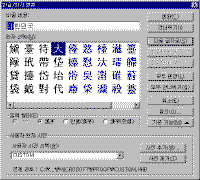 |
|||||
| ⑦ 새로 지정한 한자 단어를 [사전 추가] 단추를 눌러 한자 사전에 추가할 수 있다. | ||||||
| 3. 부수로 한자 입력 | ||||||
| 문서를 입력하다가 원본문서에서 모르는 한자를 발견했다면 한자로 변환하기 위해 일단 한글로 음을 입력한 후에 한자로 변환이 가능하므로 약간의 불편함을 느끼게 된다. 이와 같은 경우에 한자를 잘 모르는 사용자도 손쉽게 한자를 찾아 입력할 수 있도록 부수나 총 획수만으로 한자를 입력하여 마치 사용자가 옥편을 가지고 한자를 찾는 것처럼 한자 사전에서 어려운 한자의 음과 훈을 찾아보고 바로 입력할 수 있도록 하는 기능이다. | ||||||
| ① [도구] - [언어] - [부수로 한자 입력]를 선택한다. | 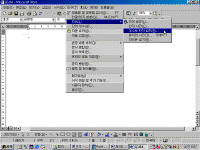 |
|||||
| ② 부수별로 찾는 방법과 총획수별로 찾는 방법 두 가지를 제공하고 있다. | 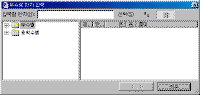 |
|||||
| ③ 부수별로 찾아보기 위해 [부수별]앞의 [ + ]표시를 누르면 [ - ]로 바뀌면서 목록이 표시된다. | 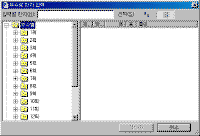 |
|||||
| ④ 찾고자 하는 부수의 [획수] 앞의 [ + ]표시를 누르면 [ - ]로 바뀌면서 오른쪽 창에 목록이 표시된다 | 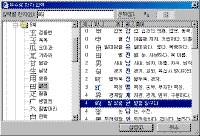 |
|||||
| ⑤ 총획수에서 부수획수를 제외한 나머지 획수를 찾아 해당한자를 선택한 후 상단의 [선택] 단추를 누른다. | ||||||
| ⑥ 반복해서 원하는 한자를 선택한 후 하단의 [삽입] 단추를 누르면 화면 창에 한자가 입력된다. | ||||||
| 4. 특수문자 입력 | ||||||
| 한글이나 영문자판으로 사용할 수 없는 다른 특수한 기호를 입력해야 하는 경우가 빈번하게 발생하는데 이때 [삽입] 메뉴의 [기호]를 선택하여 원하는 특수문자를 입력한다. | ||||||
| ① [삽입]메뉴의 [기호]를 선택한다. | 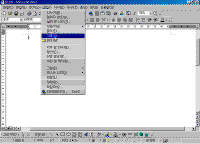 |
|||||
| ② [글꼴]의 목록단추를 눌러 [Symbol] 또는 [Wingdings], [Webdings]를 선택하면 여러 가지 모양의 도형이 표시된다. | 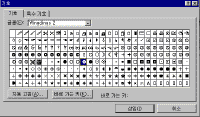 |
|||||
| ③ 원하는 [기호]를 선택한 후 대화상자 하단의 [삽입] 단추를 누른다. | ||||||
| 5. 자동 고침 | ||||||
| 문서를 작성하다 보면 자주 실수하는 부분이 한글 자판 상태에서 영문 상태로 착각하고 영문을 입력한 경우 또는 반대로 영문 자판에서 한글 상태로 알고 한글을 입력한 경험이 한번쯤은 다 있을 것 이다. 이러한 경우 이제는 [Space]나 [Enter]를 누르면 자동으로 인식해서 한글 상태에서는 영문으로 영문 상태에서는 한글로 자동 변환된다. 또한 띄어쓰기나 자주 틀리는 단어 등을 자동으로 인식해서 변환된다. 이러한 자동변환은 [도구]메뉴의 [자동 고침]목록에서 찾아서 변환하여 주며 추가도 가능하다. | ||||||
| ● 자판 상태 자동 고침 ① 한글 자판 상태에서 "student"라는 단어를 입력한다. |
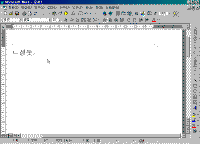 |
|||||
| ② [Space] 또는 [Enter]를 누른다. ③ 원하는 영문 "student"로 입력내용이 자동 수정된다. |
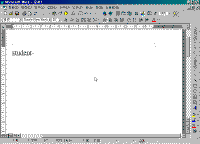 |
|||||
 |
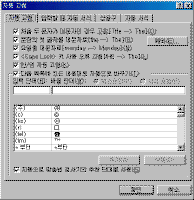 이와 같은 자동 고침 기능은 [도구] 메뉴의 [자동 고침]에서 지정 또는 해제할 수
있다. 이와 같은 자동 고침 기능은 [도구] 메뉴의 [자동 고침]에서 지정 또는 해제할 수
있다. |
|||||
| ● 특수문자 자동 고침 전화기 모양의 기호나 동그라미 또는 세모 모양의 특수문자와 같이 자주 사용하는 특수문자를 입력하기위해서는 [삽입]메뉴의 [기호]를 선택한 후 [글꼴]을 설정하고 원하는 기호를 선택해 [삽입] 단추를 눌러야 한다. 이처럼 여러 단계를 거쳐야 하는 불편함을 특정 문자를 입력하면 바로 원하는 특수문자로 바뀌도록 간편화 시키는 방법이다. |
||||||
| ① [삽입] - [기호]를 선택한다. ② 원하는 기호문자를 선택한다. 여기서는 [폭탄] 모양을 선택한다. ③ 대화 상자 왼쪽 하단의 [자동 고침] 단추를 선택하면 [자동 고침] 대화 상자가 나타난다. |
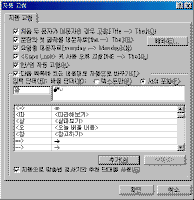 |
|||||
| ④ 자동 고침 목록에 입력 단어를 지정한 후 [추가] 단추를 누른다. | 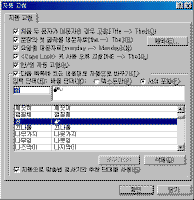 |
|||||
| ⑤ 입력한 단어가 선택한 기호와 함께 설정되어 목록에 나타난다. ⑥ [확인]단추를 눌러 문서 창으로 돌아와서 방금 자동 고침 목록에 추가해놓은 입력단어를 입력하면 바로 지정한 기호문자로 변환된다. |
||||||
