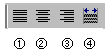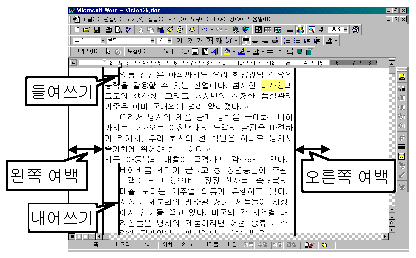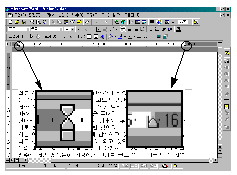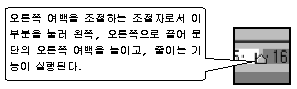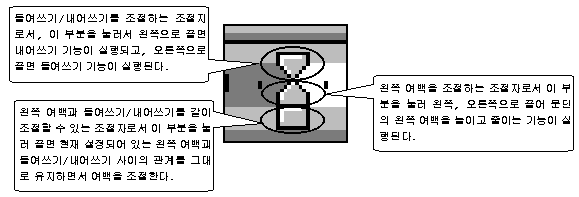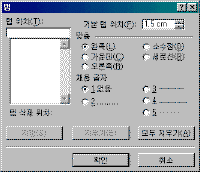|
단락모양 꾸미기 전체적인 문서의 편집 형태의 균형을 맞추는 기능으로, 똑같은 내용을 가지고 편집을 하였더라도 어떤 문서는 읽기가 편안하고 어떤 문서는 답답함을 느끼게 하는 책을 종종 볼 수 있다. 이는 얼마나 단락 서식을 효과적으로 사용하느냐에 달려있다. |
||||
| - 맞춤 |
 |
||||
| 1. 맞춤 | |||||
| 문단을 정렬하는 기능으로 왼쪽, 오른쪽, 가운데, 균등분할맞춤 등의 방법을 제공한다. |
|||||
| ● [서식] - [단락] 메뉴의 기능 |
|||||
| ① 정렬할 문단을 범위 설정을 한다. ② [서식] 메뉴의 [단락]을 선택한다. |
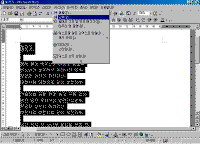 ※ 그림을 클릭하시면 확대해서 보실 수 있습니다. |
||||
| ③ [들여쓰기 및 간격] 탭에서 [맞춤]의 목록 단추를 눌러 [가운데 맞춤]을 선택한다. | 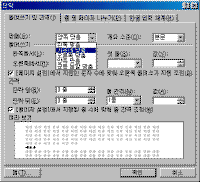 |
||||
| ④ [확인] 단추를 누르면 문서 폭의 가운데에 정렬된 문서를 볼 수 있다. | 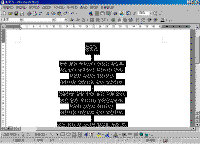 |
||||
| ⑤ [왼쪽 맞춤]을 선택하면 문서가 전체 왼쪽에 맞춰져 있고 오른쪽 끝은 정렬되지 않는다.[양쪽 맞춤]을 선택한 하면 문서의 왼쪽과 오른쪽 끝이 모두 가지런히 정렬된다. ⑥ 문서의 첫 줄 "애국가"부분을 범위를 설정한 후 [균등 분할 맞춤]을 선택한 결과 화면이다. |
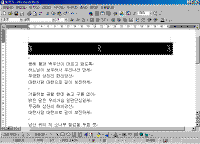 |
||||
| 2. 여백 | |||||
| 페이지 설정에서 지정하는 여백은 인쇄될 종이의 여백을 설정하는 것이고 단락의 여백은 실제 종이에 인쇄될 문단에서의 여백을 지정하는 것이다. 단락의 좌우 여백은 편집용지의 제외하고 실제 본문의 영역을 설정하는 것으로 편집용지(페이지 설정)에서의 여백과 단락에서의 여백을 확실히 구분하여 사용해야 한다. 단락에서 지정하는 여백은 현재 커서가 있는 문단 또는 범위 설정한 문단에만 영향을 미치는데 페이지 설정에서의 여백은 문서 전체에 영향을 미치게 된다.
|
|||||
| ① 여백을 설정할 단락을 범위 설정한 후 [서식] 메뉴의 [단락]을 선택한다. | 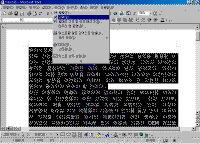 |
||||
| ② [단락] 대화 상자에서 [들여쓰기]부분의 [왼쪽에서]에 '4글자'를 지정하고, [오른쪽에서]에도 '4글자'를 지정한다. | 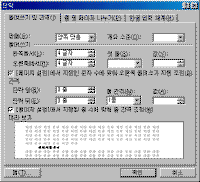 |
||||
| ③ [확인] 단추를 누른 후 결과 화면이다. 좌우에 4글자 폭 만큼씩 여백이 설정되어있다. 여백을 늘리면 상대적을 문서의 폭은 줄어들고, 좌우 여백을 줄이면 문서의 폭은 늘어남을 알 수 있다. | 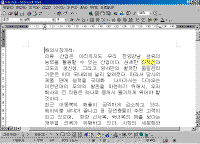 |
||||
| 3. 들여쓰기/내어쓰기 | |||||
| 문단의 첫 줄의 위치를 설정하는 기능으로, 문서를 보기 쉽게 하기위해 사용한다. 내어쓰기를 지정할 때는 왼쪽의 여백의 크기 보다 작거나 같게만 지정할 수 있고, 크게 지정할 수는 없다. |
|||||
| ● 들여쓰기 ① 들여쓰기를 실행한 단락을 범위 지정한 후 [서식] 메뉴의 [단락]을 선택한다. ② [첫 줄] 부분의 목록 단추를 눌러 [들여쓰기]를 선택한다. ③ [첫 줄]의 값 부분에 기본적으로 설정되는 값 대신 단락의 첫 줄의 들여쓰기 할 만큼의 원하는 값을 입력한다. |
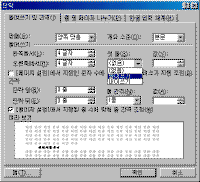 |
||||
| ④ [확인] 단추를 누른 후 결과 화면이다. 단락의 시작하는 첫 줄만 오른쪽으로 지정한 크기 만큼 들어가 있는 것을 확인할 수 있다. | 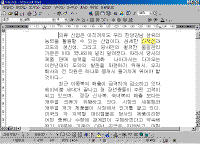 |
||||
| ● 내어쓰기 ① 내어쓰기를 실행한 단락을 범위 지정한 후 [서식] 메뉴의 [단락]을 선택한다. ② [첫 줄] 부분의 목록 단추를 눌러 [내어쓰기]를 선택한다. ③ [첫 줄]의 값 부분에 기본적으로 설정되는 값 대신 단락의 첫 줄의 내어쓰기 할 만큼의 원하는 값을 입력한다. ④ [확인] 단추를 누른 후 결과 화면이다. 단락이 시작하는 첫 줄만 왼쪽으로 지정한 크기 만큼 빠져 나와 있는 것을 확인할 수 있다. |
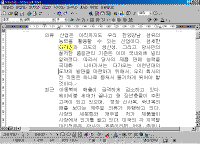 |
||||
 |
<참고하기> 들여쓰기나 내어쓰기는 서식 도구모음을 이용하면 더욱 간편하게 설정할 수 있다.  들여쓰기나 내어쓰기를 실행할 부분을 범위 설정한 후 해당 아이콘을 누르면 한 단계씩 들여쓰기나 내어쓰기가 실행된다. |
||||
| ● 눈금자를 이용한 여백 설정 문단의 왼쪽, 오른쪽 여백과 들여쓰기, 내어쓰기를 메뉴를 이용하지 않고 가로 눈금자를 이용하여 설정할 수 있다. 눈금자를 이용하면 눈으로 직접 여백의 분량을 확인하면서 작업할 수 있어서 더 편리하다. |
|||||
| 4. 단락 탭 설정하기 | |||||
| 문단의 모양을 설정할 때 탭을 설정을 하여 일률적으로 위치를 맞추거나, 소수점이 있는 숫자의 위치를 맞춰서 정렬을 편리하게 작성할 수 있다. 탭 설정하는 방법으로 [서식] 메뉴의 [탭]을 선택하는 방법과 가로눈금자의 왼쪽 끝 부분을 클릭하여 탭 표시 상태를 전환하여 지정하는 방법이 있다. | |||||
| ● 메뉴를 이용한 탭 설정 | |||||
● 눈금자를 이용한 탭 설정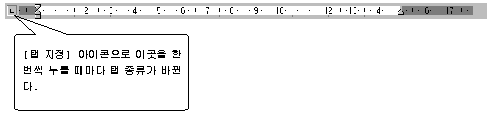 |
|||||
| - 탭 종류 |
|||||
| ● 탭 설정 상태 ① 왼쪽 탭 원하는 위치에 왼쪽 탭을 설정한 후 문서를 입력할 때 [Tab]을 누르면 바로 설정한 위치로 커서가 이동하며 그 위치를 기준으로 왼쪽 정렬한다. |
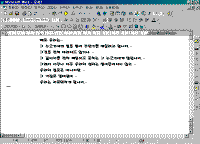 |
||||
| ② 가운데 탭 원하는 위치에 가운데 탭을 설정한 후 문서를 입력할 때 [Tab]을 누르면 바로 설정한 위치로 커서가 이동하며 그 위치를 기준으로 가운데 정렬한다 |
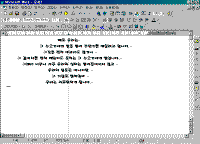 |
||||
| ③ 오른쪽 탭 원하는 위치에 오른쪽 탭을 설정한 후 문서를 입력할 때 [Tab]을 누르면 바로 설정한 위치로 커서가 이동하며 그 위치를 기준으로 오른쪽 정렬한다 |
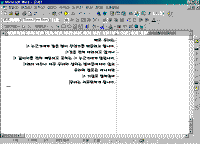 |
||||
| ④ 소수점 탭 원하는 위치에 소수점 탭을 설정한 후 문서를 입력할 때 [Tab]을 누르면 바로 설정한 위치로 커서가 이동하며 그 위치를 기준으로 소수점위치를 정렬한다 |
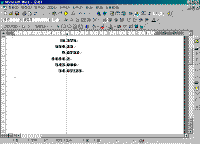 |
||||
| ⑤ 세로줄 탭 원하는 위치에 세로줄 탭을 설정한 후 문서를 입력할 때 [Tab]을 누르면 바로 설정한 위치로 커서가 이동하며 그 위치를 기준으로 세로줄이 나타난다. 단락마다 세로선을 그려야 할 때 편리하게 사용할 수 있다. |
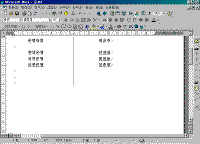 |
||||
| ● 탭 삭제하기 탭 표시를 지우고자 할 때는 눈금자의 탭 표시를 선택해서 아래쪽으로 드래그하면 삭제된다. |
|||||
| 5. 단락의 첫 문자 장식 | |||||
| 단락의 시작하는 첫 글자를 다양한 형태로 장식을 하는 기능이다. ① 설정할 단락에 커서를 위치한 후 [서식] 메뉴의 [단락 첫 문자장식]을 선택한다. |
 |
||||
| ② [본문]을 선택한 후 [옵션]부분에서 글꼴을 설정하면 첫 글자의 글꼴이 변경된다. | 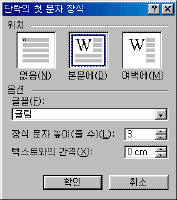 |
||||
| ③ [확인] 단추를 누른 후의 결과 화면이다. | 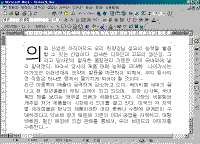 |
||||
| ④ [단락 첫 문자 장식] 대화 상자에서 [여백]을 선택한 결과 화면이다. | 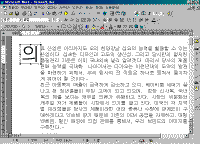 |
||||