배움터
HOME > 배움터 > 무료강좌
무료강좌
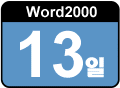 |
표 활용하기 표에서 계산하기, 정렬하기 등의 기능들과 워드2000에 추가된 표 안에 표를 그리기, 표 이동하기 등에 대해서 알아보자. |
||||
| - 표에서의 계산 - 텍스트를 표로 전환 - 표를 텍스트로 전환 - 자동 열 폭 조정 - 표 안에 표 그리기 - 표 이동하기 |
 |
||||
| 1. 표에서의 계산 | |||||
| 워드에서는 표에서 간단하게 엑셀에서의 계산 기능과 비슷한 기능을 제공한다. 표에서 계산을 하는 기능을 살펴 보도록 하겠다. | |||||
| ● 자동합계를 이용 ① 결과가 나타날 셀에 커서를 위치한다. ② [표 및 테두리]도구 모음에서 [자동합계] 단추를 누르면 자동으로 계산된 결과가 나타난다. |
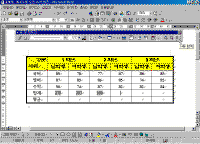 ※ 그림을 클릭하시면 확대해서 보실 수 있습니다. |
||||
| ● [표] 메뉴의 수식을 이용 ① 결과가 나타날 셀에 커서를 위치한 후 [표] 메뉴의 [수식]을 선택한다. |
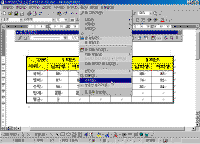 |
||||
| ② [수식]대화 상자에서 '평균'을 계산하기 위해 [수식]항목에 자동으로 나타난 것을 지운 후, [함수 마법사]항목에서 계산하고자 하는 함수 즉 'average'를 선택하다. ③ 커서가 위치한 [수식]항목에서 계산하고자 하는 셀의 번지를 입력한다. |
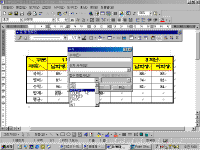 |
||||
| 2. 텍스트를 표로 전환 | |||||
| 문자열로 입력된 내용을 표로 바로 전환할 수 있는 기능이다. ① 내용을 입력 할 떄 [Tab]으로 구분하여 각 항을 입력한다. |
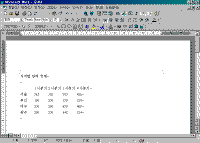 |
||||
| ② 표로 전환할 내용을 블록으로 선택한 후 [표] 메뉴의 [변환] - [텍스트를 표로]을 선택한다. ③ 나타나는 대화 상자에서 열 개수를 지정한 후 [텍스트 구분 기호]에서 처음 입력할떄 사용한 구분자를 선택한다. |
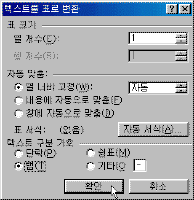 |
||||
| ④ 완성된 형태이다. | 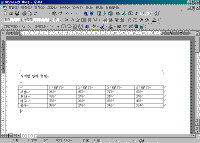 |
||||
| 3. 표를 텍스트로 전환 | |||||
| ① 표 전체를 선택한 후 [표] 메뉴의 [변환] - [표를 텍스트로]를 선택한다. ② 표 안의 내용을 문자열로 표시 할 때 구분을 시켜 주기 위한 구분자를 선택한다. ③ 탭으로 문자열이 분리가 된 후 화면에 나타나는 형태이다. |
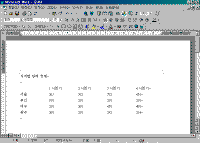 |
||||
| 4. 자동 열 폭 조정 | |||||
| ① [표] 메뉴의 [삽입] - [표]를 선택한다. ② [표 삽입]대화 상자에서 원하는 행수와 열수를 지정한 후 [내용에 자동으로 맞춤]을 선택한다. |
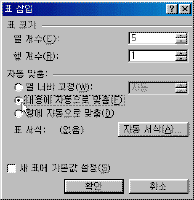 |
||||
| ③ 표 안에 원하는 내용을 입력하면 자동으로 열 폭이 변경되는 것을 알 수 있다. | 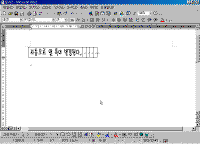 |
||||
| ④ 이미 작성된 표에서는 표 안에서 마우스 오른쪽 단추를 눌러 [자동맞춤] 메뉴를 이용하여 변경할 수 있다. | 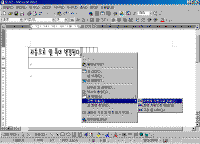 |
||||
| 5. 표 안에 표 그리기 | |||||
| ① [표준 도구모음]의 [표 및 테두리] 아이콘을 눌러 다음과 같이 표를 만든다. | 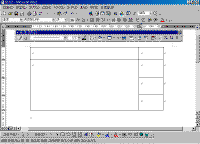 |
||||
| ② [연필] 아이콘 상태에서 표 안쪽 공간에서 다시 드래그를 하여 표 안에 표를 그린다. | 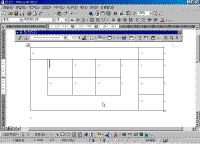 |
||||
| 6. 표 이동하기 | |||||
| ① 표를 원하는 위치로 자유자재로 움직이기 위해서 표에 마우스를 가져가면, 표의 왼쪽 상단 모서리에 방향키모양의 아이콘이 나타난다. ② 그 아이콘에 마우스 포인터를 맞추고 이동하고자 하는 곳으로 드래그한다. |
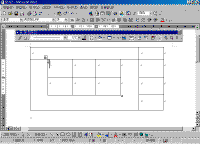 |
||||
1. 아래와 같은 표를 만들어 보자. (표 및 테두리 도구모음 사용)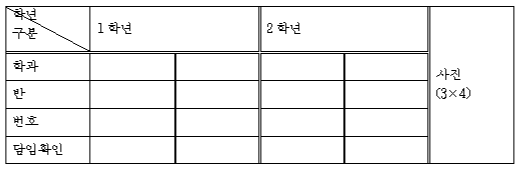 |
|||||
2. 표를 작성한 후 자동서식을 이용하여 변경해 보자.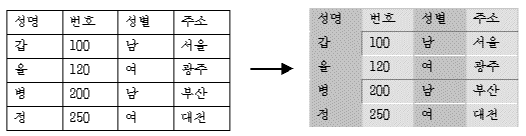 |
|||||
