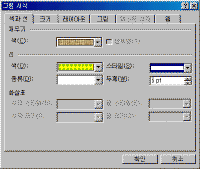배움터
HOME > 배움터 > 무료강좌
무료강좌
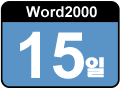 |
그림 활용하기 클립아트에서 그림을 선택하여 삽입하는 것 외에도 자신이 직접 찍은 사진을 스케너로 입력 받은 이미지화일 또는 인터넷 등 통신에서 다운 받은 그림파일을 문서에 삽입하여 그래픽 효과를 설정할 수 있으며, 워드97에서는 다른 그래픽 프로그램을 사용하지않고도 화려한 여러 가지 특수 효과를 설정할 수 있다. |
||||
| - 그림삽입 - 그림수정 - 특수효과적용 |
 |
||||
| 1. 그림삽입 | |||||
| 외부에서 만들어진 여러 종류의 다양한 그림파일을 원하는 위치에 원하는 크기로 문서에 넣어서 편집할 수 있다. | |||||
| ① [삽입] - [그림] - [그림파일]을 선택한다. ② [찾는 위치]란에 삽입할 그림이 있는 곳을 지정한다. ③ 왼쪽 창에서 원하는 그림파일을 선택하면 오른쪽 창에 선택한 그림을 미리 볼 수 있다. ④ [삽입] 단추를 누른다. |
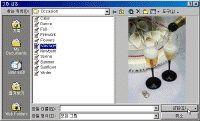 ※ 그림을 클릭하시면 확대해서 보실 수 있습니다. |
||||
| 2. 그림수정 | |||||
| 선택한 그림을 다른 그림으로 바꾸고 싶을 때 또는 이미지를 조절하여 흑백 또는 워터마크형태로 변경하거나, 명도와 채도를 조절할 수 있다. ① 삽입한 그림을 선택하면 8개의 조절점이 생기면서 그림도구 모음이 나타난다. ② 그림도구모음을 이용하여 원하는 형태로 그림수정을 한다.
- 그림삽입 : 현재 삽입된 그림을 다시 새 그림파일로 교체 |
|||||
| ① 문서의 본문내용을 입력한다. ② 그림을 삽입할 위치에 커서를 놓고 [삽입] - [그림] - [그림파일]을 선택한다. ③ 삽입할 그림을 선택한 후 [삽입] 단추를 누른다. |
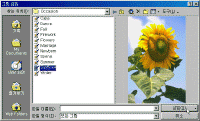 |
||||
| ④ 삽입된 그림은 문서와 어울려 지지않고 서로 다른 행에 나타난다. ⑤ 그림을 선택한 후 그림도구모음에서 [텍스트배치]를 눌러서 [직사각형 형태로]를 선택한다. |
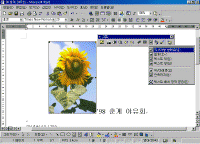 |
||||
| ⑥ 삽입한 그림과 문서내용이 서로 어울리게 배치된다. ⑦ 그림의 크기를 조절하려면 그림을 선택한 후 각 조절점에 마우스포인터를 가져가면 화살표포인터로 바뀔 때 드래그하면 된다. |
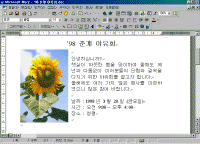 |
||||
| ⑧ 그림에 외곽 테두리 선을 넣기 위해 그림도구의 [선 스타일] 단추를 누르는 방법도 있지만, 이번에는 [그림서식] 단추를 이용하는 방법을 사용하여 보자. ⑨ [색과 선] 탭을 눌러 [선]항목에서 선의 색과 유형, 두께, 종류를 설정한다. |
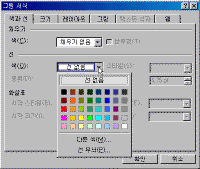 |
||||
 |
|||||
| 3. 특수효과적용 | |||||
| [그리기 도구모음]을 이용하여 만든 도형이나 그림에 채우기 효과를 설정하여 다양한 색감을 지정하거나 그림자 또는 3차원의 효과를 설정할 수 있다.
① 색감을 넣을 도형을 선택한다. |
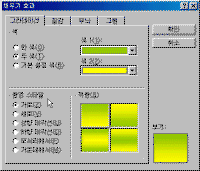 |
||||
| ③ [변화], [질감], [무늬], [그림] 등의 탭을 선택하여 다양한 채우기 효과를 지정한다. | 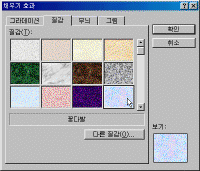 |
||||
| ① 그리기 도구모음의 [도형] -[별현수막] -[별]을 선택하여 문서 창에서 적당한 크기로 드래그한다. | 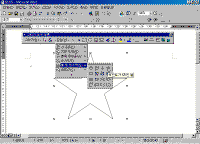 |
||||
| ② 별을 선택한 후 [그리기 도구모음] -[색채우기] -[채우기 효과]를 선택한다. | 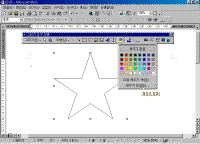 |
||||
| ③ [그라데이션] 탭을 선택하여 원하는 색상을 설정한 후 [확인] 단추를 누른다. | 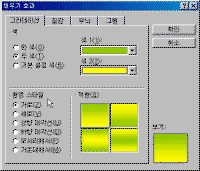 |
||||
| ④ 색상이 설정된 별에 문자열을 입력 하기위해 마우스오른쪽단추를 눌러 [텍스트추가]를 선택하여 문자열을 입력한다. | 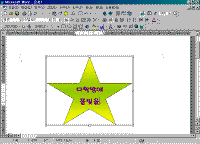 |
||||
| ⑤ [그리기 도구모음]에서 [그림자] 단추를 눌러 여러 가지 유형을 설정한다. | 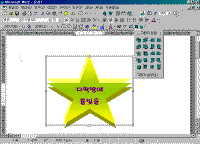 |
||||
| ⑥ [그리기 도구모음]에서 [3차원] 단추를 눌러 여러 가지 유형을 설정한다. | 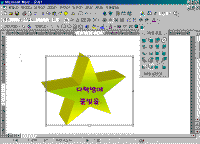 |
||||
 |
<참고하기> ● 그림 자르기 다음 그림에서 전체가 아닌 특정 부분인 건물만을 사용하고자 한다. 
 ① [삽입] -[그림] -[그림파일] 을 선택하여 원하는 그림을 삽입한다. ② 삽입한 그림을 선택한 후 [그림도구모음]에서 [자르기] 단추를 누른 후 각 조절점에 마우스 포인터를 맞춘 후 드래그하여 필요 없는 부분을 잘라낸다. ③ 만약 잘못 자른 경우에는 자르기 포인터상태에서 드래그하여 다시 늘려 주면 된다. |
||||