배움터
HOME > 배움터 > 무료강좌
무료강좌
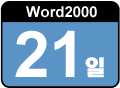 |
스타일 스타일이란 글자 크기, 글자 모양, 단락 모양, 단락 간격 등의 여러 가지 서식을 하나로 묶어서 이름을 정한 것을 말한다. 스타일을 지정하는 목적은 서식 설정을 편하게 하기 위함이다. |
||||
| - 새 스타일 만들기 - 스타일 보기 - 스타일 적용하기 - 스타일 수정하기 |
 |
||||
| 1. 새 스타일 만들기 | |||||
| ① [서식] 메뉴에서 [스타일]을 선택한 후 [새로 만들기] 단추를 선택한다. ② [이름]항목에 '비고'라고 입력한다. |
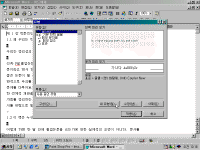 ※ 그림을 클릭하시면 확대해서 보실 수 있습니다. |
||||
| ③ [기준 스타일]은 새로 만드는 스타일의 기준이 되는 스타일이므로, 가준 스타일을 변경하여 새 스타일을 만든다. ④ [스타일 형식]은 적용할 대상이 단락인지 문자인지를 선택하며, 단락을 선택하면 특정한 단락 전체에 스타일이 적용되고, 문자를 선택하면 해당 문자에만 스타일이 적용된다. |
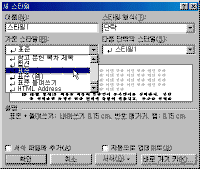 |
||||
| ⑤ [다음 단락 스타일]은 지금 만들고 있는 스타일이 적용된 단락 다음에 오는 단락의 스타일을 뜻한다. ⑥ [서식 파일에 추가]를 선택하면 새로 만든 스타일을 다른 문서에서도 사용할 수 있도록 현재 문서에 첨부된 서식 파일에 저장한다. ⑦ [서식] 단추를 눌러 [글꼴]을 선택해서 '굵게 기울임꼴', '11포인트', '파랑'을 선택한다. ⑧ [서식] 단추를 눌러 [단락]을 선택하고 [밀어 맞춤]에서 [왼쪽]을 선택하여 값을 '1'로 지정한다. ⑨ 이와 같은 방법으로 스타일을 정의한 후 현재 단락에 새로 만든 스타일을 적용하려면 [적용] 단추를 선택한다. |
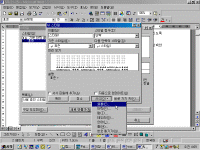 |
||||
| 2. 스타일 보기 | |||||
| 새로 만든 스타일을 확인하려면 [서식 도구 모음]에 있는 [스타일]상자를 눌러 새로 만든 스타일이 이름 목록에 있는지 살펴본다. [스타일]상자에는 현재 문서에서 사용중인 스타일들과 워드가 제공하는 기본 스타일 중 일부만 표시된다. 워드가 제공하는 스타일이나 사용자가 만들어 놓은 스타일을 보고 싶으면 [Shift]를 누른 상태에서 스타일 상자를 선택한다. | 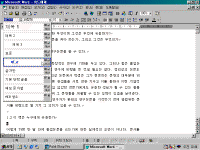 |
||||
| 3 스타일 적용하기 | |||||
| ① 스타일을 적용할 단락 전체를 선택한다. | 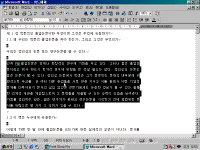 |
||||
| ② [서식 도구 모음]에 있는 스타일 상자를 [Shift]를 누른 상태에서 선택한 후 적용하려는 스타일을 선택한다. | 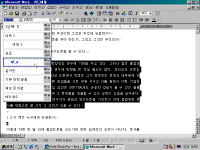 |
||||
| 4. 스타일 수정하기 | |||||
| ① [서식] 메뉴의 [스타일]을 선택한다. ② 왼쪽 [스타일]항목에서 바꿀 스타일을 선택한 후 아래쪽의 [수정] 단추를 누른다. ③ [서식] 단추를 눌러 [글꼴]을 선택하여 수정하고자 하는 서식을 변경한다. ④ 문서 창으로 돌아오면 원래의 스타일이 적용된 문서가 새로 지정한 형태로 변경된다. |
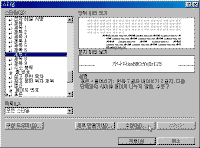 |
||||
 |
<참고하기> * 문서 전체에서 스타일 변경하기 문서 전체에서 특정 스타일이 적용된 부분에서 다른 스타일을 적용하려면, 일일이 스타일을 바꿀 필요 없이 스타일 바꾸기를 사용하여 한꺼번에 바꿀 수 있다. 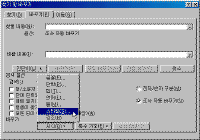 ① [편집] 메뉴의 [바꾸기]를 선택한다. ① [편집] 메뉴의 [바꾸기]를 선택한다.② [자세히] 단추를 선택한 후 [찾을 내용]에 커서를 위치시킨다. ③ 하단의 [서식] 단추를 눌러서 [스타일]을 선택한다. ④ [찾을 스타일]에서 수정해야 할 스타일을 선택하고 [확인] 단추를 선택한다. ⑤ [바꿀 문자열]에 커서를 이동한 후 [서식] 단추를 눌러 이전과 같이 [바꿀 스타일]을 선택한다. ⑥ [모두 바꾸기]를 선택하면 문서 전체에 적용된 스타일이 변경되며, [바꾸기] 단추를 선택하면 바꿀 스타일을 하나씩 찾아가면 변경한다. |
||||
| 목차 | 이전 | 다음 | |||||
