|

[PowerPoint] 표 디자인 3가지 스킬
오늘은 7월11일(화)에 진행하는 이상훈님의
누구나 쉽게 최고의 프레젠테이션을 만들 수 있도록 해주는 7가지 디자인
스킬(야간) 과정 중 표 디자인에 대한 3가지 스킬에 대해서 알아 보도록 하겠습니다.
[따라 하기]
표 디자인에 대한 3가지 스킬을 알아보면 다음과 같습니다.
- 셀에서의 텍스트 정렬 (상하좌우)
- 전체적인 색상 및 테두리 선 설정
- 강조할 부분 하이라이트
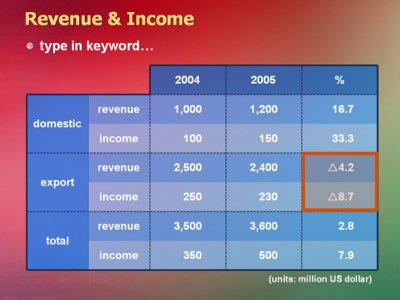
1. 셀에서의 텍스트 정렬 (상하좌우)
표와 관련되어 첫번째 주의해야 할 것은 셀에서 텍스트의 위치를 잘 정렬하라는 것입니다. 기본적으로 좌우 조정은
서식 도구 모음에서 맞춤 버튼을 클릭하면 쉽게 조정할 수 있으며,
상하 위치도 표 및 테두리 도구 모음에서 맞춤 버튼을 클릭해 조정할 수 있습니다.
일반적으로 사용되는 맞춤 규칙입니다.
* 상하 위치: 특별한 일이 없는 한 세로 가운데 맞춤을 합니다.
* 좌우 위치: 아래와 같이 조정합니다.
|
- 짧은 문장: 가운데 맞춤
- 긴 문장: 왼쪽 맞춤
- 수치: 오른쪽 맞춤 |
여기에서 주의해야 할 경우는 오른쪽 맞춤을 하는 숫자의 경우입니다. 숫자를 오른쪽 맞춤을 하면 일반적으로 왼쪽의
공간이 많이 남게 돼 보기에 좋지 않습니다.
이런 경우에는 숫자가 입력된 셀을 모두 블록 선택하고, 표 및 테두리 도구 모음에서 표
버튼을 클릭하고 표시되는 메뉴에서 테두리와 채우기를 선택합니다.
대화상자에서 텍스트 상자 탭을 열고 안쪽 여백에서 오른쪽의 값을 조정해 숫자가
가운데에 올 수 있도록 조정해야 합니다.
|
[참고]
표 및 테두리 도구 모음은 보기-도구 모음-표 및 테두리 메뉴를
선택해 표시할 수 있습니다. |
2. 전체적인 색상 및 테두리 선 설정
* 채우기 색
표의 색상은 위의 예에서처럼 특정 색상을 설정한 후 명도차를 이용해서 다른 색을 칠합니다.
명도는 색 대화상자의 사용자 지정 탭에서 오른쪽 명도 슬라이드를 조정하거나, 색 모델
메뉴에서 HSL을 선택하면 표시되는 명도 입력상자에서 0~255 값을 입력해
지정할 수 있습니다.
일반적으로 타이틀 부분은 진한 색으로, 컨텐츠 부분은 밝은 색을 설정하고, 텍스트는 그 반대로 설정하면 됩니다.
* 선 스타일

표의 테두리 설정의 경우 약간의 팁이 필요한데요.
우선 표 및 테두리 도구 모음 상단에 있는 테두리 스타일, 테두리 두께, 테두리 색을
설정합니다. 그러면 마우스 포인터가 연필 모양으로 변경됩니다. ESC키를 누릅니다.
선 스타일을 설정할 셀들을 블록 선택하고, 표 및 테두리 도구 모음의 테두리 메뉴(아래
그림)를 열고 칠하고자 하는 부분을 클릭하면 됩니다. 약간의 노가다가 필요하지만 원하는 결과물을 확실하게 만들어낼
수 있습니다.
3. 강조할 부분 하이라이트
표와 관련되어 마지막 내용은 항상 그렇듯 청중이 보기 쉽게 만들어야 한다는 것입니다. 가장 좋은 것은 간단하게 표를
만드는 것이지만, 그렇게 할 수 없다면 반드시 어떤 부분이 핵심인지를 강조해서 보여주어야 합니다. 표와 보색 관계에
있는 색(주로 빨강색)을 테두리에 설정하고, 채우기 없음을 하거나, 투명도를
적당히(70~80%) 준 직사각형을 사용하면 될 것입니다.
|