|

[PowerPoint] 가려진 개체 자유자재로 선택하기
오늘은 이번주 수요일에 진행하는 김지훈님의
디지털 프레젠테이션디자인 과정 중에서 여러 개체를 선택하는 방법에 대해 알아보도록 하겠습니다.
(사용버전: 2003)
여러분께서는 파워포인트의 숨겨진 도구들을 알고 계시나요? 숨겨진 도구들
중에는 유용한 것들이 많이 있습니다. 실제로, 파워포인트 고수들은 자신만의 도구 모음을 만들어 아주 유용하게 다루고
있습니다. 고수가 되는 첩경. 바로 파워포인트의 도구 모음을 완벽히 이해하는 것입니다.
파워포인트의 모든 개체는 고유의 이름이 있다.
여러분께서는 파워포인트가 선이든, 도형이든, 그림이든, 글 상자이든, 그룹화 한 개체든...
이 개체들을 목록화 하여 처리하고 있다는 사실을 알고 계셨나요?
파워포인트의 모든 개체는 고유의 이름을 가지고 있습니다.
지금부터 그 증거를 보여드리지요..그전에, 먼저 해주실 것이 있습니다. 앞서 말씀 드렸듯이 도구를 하나 꺼내야 하는데요,
[보기]-[도구 모음]-[사용자지정]으로
들어가시면, 명령 탭의 그리기 항목에 여러 개체 선택이라는 도구가
있습니다.
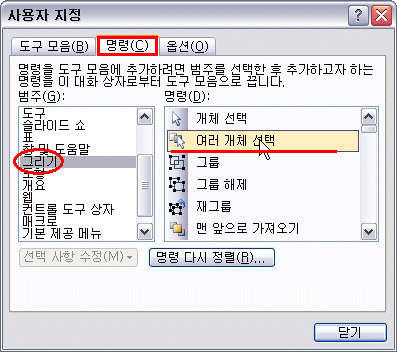
이 도구를 분리하여 자신만의 도구모음에 추가시키시기 바랍니다. 이제 준비가 되었네요.
문제의 예제 페이지 입니다.
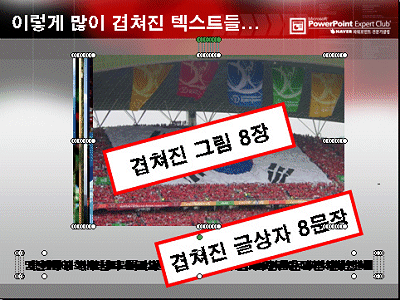
본 예제에서는 애국가를 소재로 하여 그림 8장, 애국가 가사 8문장을 겹쳐서
삽입하였습니다.
물론 애니메이션도 걸었습니다.
자, 이렇게 삽입되어 있는 그림 중에 중간의 하나를 지우고 싶다면?
이렇게 삽입되어 있는 애국가 가사 중 하나가 틀려 있다면?
여러분은 모두 하나씩 분리하시겠습니까?
그러지 마시고 앞서 도구모음에 추가시킨 "여러 개체 선택"단추를
눌러보십시오.
이 단추를 누르면 아래와 같은 창이 뜨는데요, 슬라이드에 삽입되어 있는 모든 개체의
리스트를 보여주고 있습니다. 물론, 텍스트가 입력되어 있다면 친절하게 텍스트까지도 보여주지요.
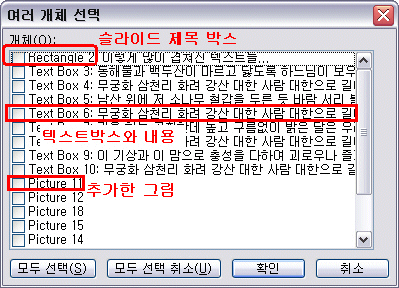
잘 보시면 순번이 매겨져 있는 것을 보실 수 있는데요, 이 순번은 삽입된 순서대로
매겨지게 되어 있습니다. 선택하고 싶은 개체를 체크하고, 확인을
눌러보시면 개체가 선택되어 있는 것이 보이실 것입니다.
선택까지는 했는데 수정하려고 클릭하니
다른 게
선택되는 경우라면 다음과 같이 하시면 됩니다.
만약 텍스트를 수정하고 싶으셨다면, F2키를 누르시거나
선택된 텍스트박스 모서리(또는 점)위에서 마우스 오른쪽 버튼을 누르시면 "텍스트편집"이라는
메뉴가 나옵니다. 이것을 통해 수정하실 수 있죠.
만약 그림을 움직이고 싶으셨다면, 그림이 선택된 상태에서 키보드로 제어하시기 바랍니다.
|