배움터
HOME > 배움터 > 무료강좌
무료강좌
 |
사진 잘라내기 및 합성 포토드로우의 자르기 기능을 이용하여 그림에 있는 일부 개체를 잘라내어 새로운 그림에 합성하는 방법을 알아보자. |
||||
| - 그림 오려내기 - 개체 복제 및 순서 지정 - 가장 자리 부드럽게 하기 |
 |
||||
| 1. 그림 오려내기 | |||||
| 오려내기를 만드는 방법은 다음 네 가지가 있다. | |||||
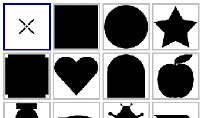 ※ 그림을 클릭하면 확대해서 보실 수 있습니다. |
모양 사용 포토드로우에 포함되어 있는 정사각형, 타원, 하트 모양으로 개체를 오려 낼 수 있다. 대칭형 모양으로 오려낼 때 사용한다. |
||||
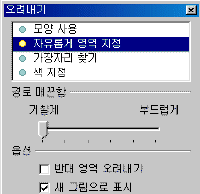 |
자유롭게 영역 지정 불규칙하거나 매우 복잡한 오려내기를 할 때 또는 오려내기 영역과 배경을 구분하기 어려울 때 사용한다. |
||||
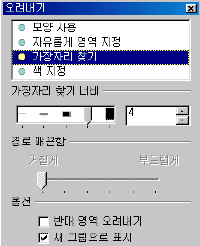 |
가장자리 찾기 배경과 명확하게 구분되는 영역을 오려낼 때 많이 사용한다. 주로 사진에서 특정 인물을 오려낼 때 많이 사용한다. |
||||
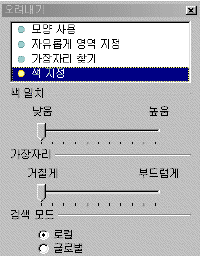 |
색 지정 같은 색이나 비슷한 색으로 구성되어 있는 그림에서 지정한 색이 있는 영역을 선택한다. |
||||
| ① 작업영역으로 사진을 불러온다. | 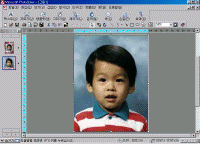 |
||||
| ② [자르기] 메뉴에서 [오려내기]를 클릭한다. [오려내기 작업 창]이 나타난다. | 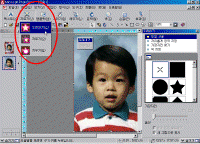 |
||||
| ③ 작업 창 위쪽에서 [가장자리 찾기]를 클릭한다. ④ 어린이의 윤곽선을 따라 클릭한다. 윤곽선의 한 곳을 클릭하여 시작한 다음 윤곽선이 방향을 바꾸는 지점을 클릭하여 계속한다. |
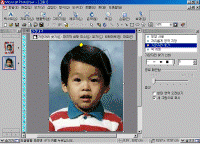 |
||||
| ⑤ 시작점(노란 다이아몬드)에 도착하면 작업이 끝나며 각 지점이 연결되고 잘라낼 영역만 또렷하게 나타난다. ⑥ [오려내기] 도구 모음에서 [마침]을 누른다. 방금 오려낸 그림이 새 그림으로 그림 목록에 표시된다. |
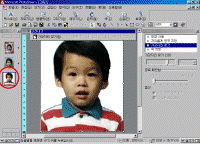 |
||||
|
|
<참고하기> 도중에 실수를 했을 경우 클릭한 마지막 점을 제거하려면 [오려내기] 도구 모음에서 [마지막 실행 취소]를 클릭한다. 처음부터 다시 시작하려면 [원래대로]를 클릭한다. |
||||
| ⑦ 이제 잘라낸 사진의 경계를 부드럽게 만들 차례이다. [윤곽] 메뉴에서 [부드러운 가장자리]를 클릭한다. 작업 창에서 슬라이더를 옮겨서 입력값을 3으로 설정한다. | 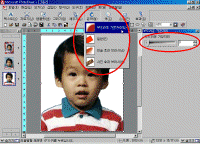 |
||||
| ⑧ 새로운 배경사진을 연다. |  |
||||
| ⑨ 개체 목록에서 아이의 사진을 현재 사진으로 드래그 한다. | 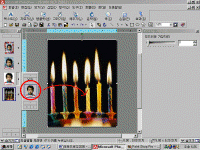 |
||||
| ⑩ 아이와 배경의 크기를 크기 조정 핸들을 이용하여 정확히 맞춘다. | 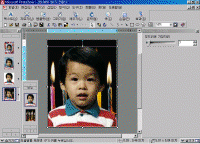 |
||||
| ⑪ 텍스트를 추가하여 그림을 완성한다. |  |
||||
|
|
<참고하기> ● 색으로 선택하여 오려내기를 만들기 - 확실히 구분되는 색 영역이 들어있는 사진은 작업 창에서 [색 지정]을 클릭한 다음 가지거나 버릴 색을 선택하면 그 선택 영역 또는 반대 영역이 제거되고 나머지 그림이 오려진다. |
 |
|||
| 2. 개체 복제 및 순서 지정 | |||||
| ● 개체 복제 동일한 개체를 여러 개 생성할 때는 복제할 개체를 개체 목록에서 선택한 다음 [편집] 메뉴에서 [복제]를 클릭하거나 [Crtl + D]를 누른다. |
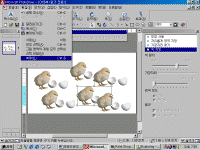 |
||||
| ● 순서 지정 개체가 놓여진 순서를 뒤로 보내려면 [정렬]메뉴에서 [순서]를 가리키고 [뒤로 보내기]를 클릭한다. |
|||||
|
|
<참고하기> 개체에서 마우스 오른쪽 단추를 눌러 바로 가기 메뉴에서 순서를 변경할 수 있다. 또한 개체 목록 에서 선택한 개체를 끌어도 순서가 바뀐다. |
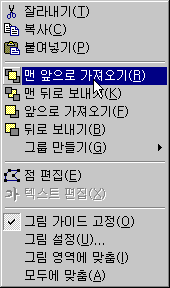 |
|||
| 3. 가장자리 부드럽게 하기 및 그림자 추가 | |||||
| 사진과 사진을 결합하는 것은 쉽지만 개체가 사진에 속한 것처럼 보이게 하기 위해서는 가장자리를 부드럽게 하거나 그림자를 추가하여야 한다. | |||||
| ① 합성하고자 하는 두개의 사진을 열어 결합한다. | 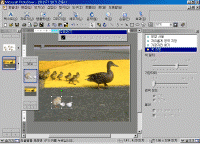 |
||||
| ② 사진영역에서 병아리 그림을 선택한 다음 [효과]메뉴에서 [그림자]를 클릭한다. |  |
||||
| ③ 그림자 작업창의 갤러리에서 [왼쪽 위로 기울어진 그림자]를 클릭한다. 병아리는 이제 길가에 그림자를 드리운 것처럼 보인다. | 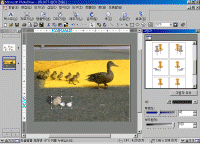 |
||||
| ④ 그림자 작업 창에서 [투명도]를 45 [부드럽게]를 100 으로 설정한다. 이제 배경사진이 병아리와 부드럽게 합성된다. |  |
||||
|
|
<참고하기> 만든 그림자를 사용자 정의 하려면 [그림자 작업 창]에서 [그림자 위치]를 클릭하고 화살표키를 이용하여 그림자를 움직인다. |
||||
| 목차 | 이전 | 다음 | |||||

