
파워포인트를 시작하는 방법에 대해서
알아보겠습니다.
 파워포인트는 워드나 엑셀처럼 시작을 하게 되면
입력할 수 있는 화면이 나타나는 것이 아니라 파일을
선택할 수 있는 창이 먼저 나타납니다. 이 창을 이용하면
다양한 방법으로 새로운 슬라이드를 만들 수 있습니다. 파워포인트는 워드나 엑셀처럼 시작을 하게 되면
입력할 수 있는 화면이 나타나는 것이 아니라 파일을
선택할 수 있는 창이 먼저 나타납니다. 이 창을 이용하면
다양한 방법으로 새로운 슬라이드를 만들 수 있습니다.
만약 파워포인트를 처음 사용하는 사용자라면
파워포인트에서 제공하는 마법사를 이용하면
프레젠테이션 작성을 더 손쉽게 할 수
있습니다.
기존에 작성된 파워포인트 문서가 있다면 파일을
불러와서 다음 작업을 진행할
수도 있습니다. 이처럼 파워포인트는 시작할 때 사용자에게 쉽게
이용할 수 있는 기능을 제공합니다.
파워포인트를 종료하는 방법은 다른 오피스 프로그램과
거의 비슷하므로 쉽게 할 수 있을 것입니다. 파워포인트는
너비 24cm, 높이 18cm 크기의 슬라이드에
내용을 입력하게 됩니다. 이 슬라이드는 각기 다른
내용을 입력할 수 있게 구성되어 있습니다.

파워포인트는 오피스2000에 포함된 프로그램 중
하나이기 때문에 다른 오피스 프로그램과 같은
방법으로 시작하고 종료할 수 있습니다.
 |
| |
 [시작-프로그램-Microsoft PowerPoint]를 클릭합니다.
[시작-프로그램-Microsoft PowerPoint]를 클릭합니다.
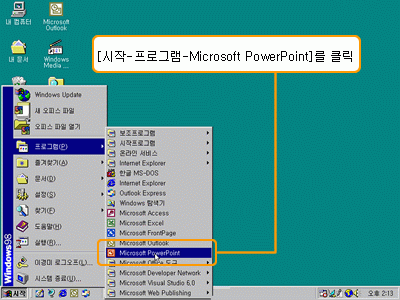
 파워포인트2000이 시작되고 [파워포인트]
대화상자가 나타납니다. [새 프레젠테이션 만들기]
항목에서 원하는 옵션을 선택하고, <확인>을
클릭합니다.
파워포인트2000이 시작되고 [파워포인트]
대화상자가 나타납니다. [새 프레젠테이션 만들기]
항목에서 원하는 옵션을 선택하고, <확인>을
클릭합니다.
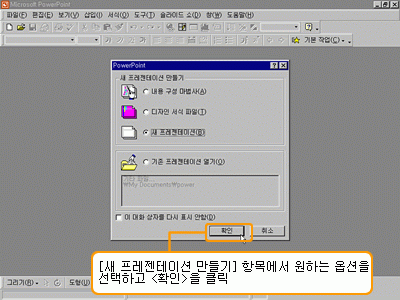
 [새 프레젠테이션] 옵션을 선택하면 아래와 같이 [슬라이드]
대화 상자가 나타납니다. '제목 슬라이드'를 선택하고
<확인>을 클릭합니다. [새 프레젠테이션] 옵션을 선택하면 아래와 같이 [슬라이드]
대화 상자가 나타납니다. '제목 슬라이드'를 선택하고
<확인>을 클릭합니다.
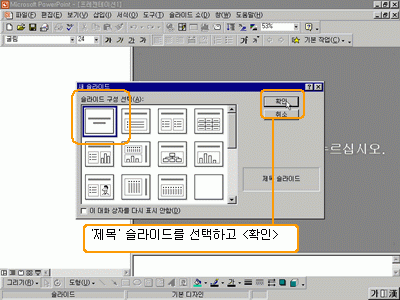
 제목 슬라이드가 나타나면, 원하는 제목을 입력하고
편집할 수 있습니다.
제목 슬라이드가 나타나면, 원하는 제목을 입력하고
편집할 수 있습니다.
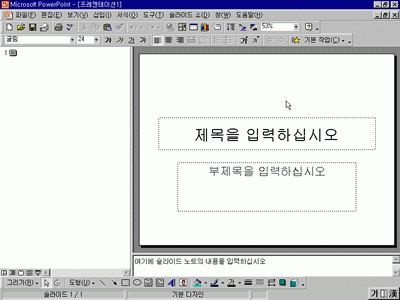
|
|
 |
|

 파워포인트는 워드나 엑셀처럼 시작을 하게 되면
입력할 수 있는 화면이 나타나는 것이 아니라 파일을
선택할 수 있는 창이 먼저 나타납니다. 이 창을 이용하면
다양한 방법으로 새로운 슬라이드를 만들 수 있습니다.
파워포인트는 워드나 엑셀처럼 시작을 하게 되면
입력할 수 있는 화면이 나타나는 것이 아니라 파일을
선택할 수 있는 창이 먼저 나타납니다. 이 창을 이용하면
다양한 방법으로 새로운 슬라이드를 만들 수 있습니다.
