1. 다른 사람과 공동으로 작업하기 - Ⅱ
|
[참고- 변경 내용 표시 형태]
인쇄 모양 보기나 웹 모양 보기 상태에서는 변경된 내용이나 메모가 오른쪽 여백에 풍선 도움말로
나타나지만 기본 보기에서는 삭제나 삽입된 내용이 본문에 포함되어 나타나고 메모는 메모 삽입 표시만 나타난다.
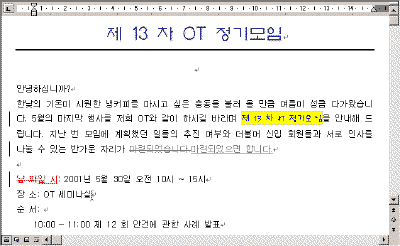
 |
|
[참고- 메모 스크린 팁]
메모가 삽입된 부분에 마우스 포인터를 놓으면 작성한 사람, 시간 등의 정보가 표시된다. 만약 이 스크린 팁이 나타나지
않으면 도구-옵션 메뉴에서 화면 표시 탭을 선택하여 표시 에서 스크린 팁 옵션을 체크해
준다.
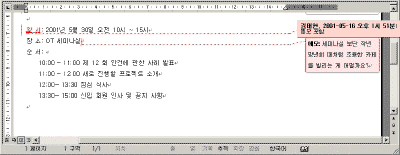
 |
|
[참고-사용자 이름]
검토자 이름이나 메모 스크린 팁에 표시되는 이름은 도구-옵션 메뉴의 사용자 정보 탭에서
이름에 입력된 내용으로 표시된다. |
⑦ 문서를 모두 수정 했으면 검토 도구 모음에서 변경 내용과 함께 회신 아이콘
 을 클릭하여 A에게 보낸다. 을 클릭하여 A에게 보낸다.
⑧ B, C에게 수정된 문서를 받은 A가 문서를 열면 자동으로 변경 내용을 병합하라는 메시지가 나타나고 이때 예 단추를
클릭한다.


⑨ 검토 도구 모음에 있는 표시 아이콘을 클릭하여 검토자에서 이 문서를 수정한 사람을 확인할 수 있고 체크
표시를 해제하면 그 사람이 수정한 내용은 문서에서 보이지 않는다.
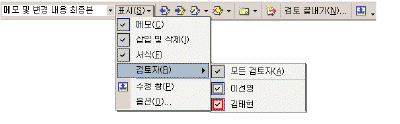

⑩ 만약 A가 작성한 원본 문서만 보고자 할 경우에는 검토 도구 모음에서 수정 창 표시 아이콘을 클릭한 다음 원본을 선택한다.
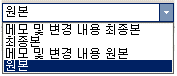
⑪ 문서 가장 첫 부분에 커서를 두고 검토 도구 모음에서 다음 아이콘
 을 클릭하면 가장 처음에 수정된 부분이 선택된다.
변경 내용 적용 아이콘 을 클릭하면 가장 처음에 수정된 부분이 선택된다.
변경 내용 적용 아이콘  을 클릭하면 변경 표시가 없어지면서 바뀐 내용이 문서에 적용되며, 반대로 무시하려면
메모 변경/삭제
취소 아이콘 을 클릭하면 변경 표시가 없어지면서 바뀐 내용이 문서에 적용되며, 반대로 무시하려면
메모 변경/삭제
취소 아이콘  을 클릭하여 원래 작성된 상태로 되돌린다. 을 클릭하여 원래 작성된 상태로 되돌린다.
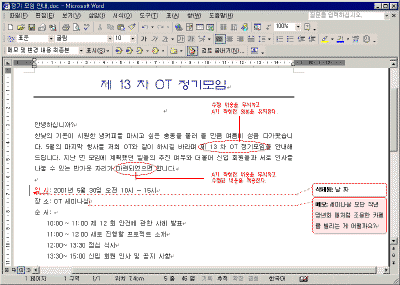

⑫ 같은 방법대로 문서 마지막 부분까지 변경된 내용을 확인한 후 적용하거나 취소시킨다.
⑬ 검토자의 의견을 모두 받았거나 받기를 중지하려면 검토 도구 모음에서 검토 끝내기 아이콘
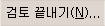 을 클릭한다. 을 클릭한다.
|
[참고 -변경된 내용 모두 취소하거나 모두 적용하기]
검토 도구 모음에 있는 이전/다음 아이콘을 클릭하여 변경된 내용을 일일이 확인하지 않고 문서
전체에서 변경 내용을 모두 적용하거나 취소하려면 검토 도구 모음에 있는 변경 내용 적용 드롭다운 단추
 나 메모 변경/삭제 취소 드롭다운 단추 나 메모 변경/삭제 취소 드롭다운 단추
 를 클릭하여 문서에서 변경 내용을 모두 적용
또는 문서에서 변경 내용을 모두 취소를 선택한다. 를 클릭하여 문서에서 변경 내용을 모두 적용
또는 문서에서 변경 내용을 모두 취소를 선택한다. |
|