| |
새 페이지 1
|
|
 |
|
오늘은 워드[묻고/답하기]에 올라온 글 중에서
'워드에서 작성된 명함파일을 엑셀로 변환'
하는 방법에 대해
[할린]님이
질문하신 내용에 [강래엄마]님이 답변하신 글을 정리한 내용입니다.
[질문]
워드에서 작성된 명함파일을 엑셀로 변환하고자 합니다.현재 가지고 있는 워드 파일의 형식은 다음과 같습니다.
Han, Linsoo
team manager
Oracle Korea Ltd.
e-mail: aaa@bbb.com
Han, Linsoo
team manager
Oracle Korea Ltd.
e-mail: aaa@bbb.com
Han, Linsoo
team manager
Oracle Korea Ltd.
e-mail: aaa@bbb.com
엑셀로 붙여넣기 해서 다음과 같이 변경하고 싶습니다.
A
B
C
D
Han,Linsoo | team manager | Oracle Korea Ltd. | aaa@bbb.com
Han,Linsoo | team manager | Oracle Korea Ltd. | aaa@bbb.com
Han,Linsoo | team manager | Oracle Korea Ltd. | aaa@bbb.com
Han,Linsoo | team manager | Oracle Korea Ltd. | aaa@bbb.com
Han,Linsoo | team manager | Oracle Korea Ltd. | aaa@bbb.com
워드에서 어떻게 하면 되는지 방법을 알려주세요.
[답변]
워드에서 바꾸기 기능을 이용하시면 됩니다. 자세한 내용에 대해서는 아래
단락 기호 바꾸기 하는 방법을
참고하시기 바랍니다.
|
|
|
|
 |
<1> 워드에 작성된 명함 파일을 열기 한 후 표준 도구 모음에
있는 편집 기호 표시/숨기기 아이콘을 클릭하여 단락기호를 화면에 표시합니다.
<2> 편집 메뉴에서 바꾸기 메뉴를 클릭합니다.
<3> Enter키를 눌렀을 때 표시되는 단락기호( )를
탭 기호(→)로 변경하기 위해 찾기 및 바꾸기 대화상자에 다음과
같이 입력한 후 모두 바꾸기 단추를 클릭합니다. )를
탭 기호(→)로 변경하기 위해 찾기 및 바꾸기 대화상자에 다음과
같이 입력한 후 모두 바꾸기 단추를 클릭합니다.
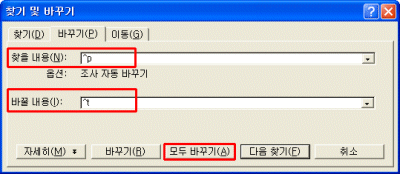
<4>항목이 바뀌었다는 메시지 상자가 나오면 확인 단추를
클릭합니다.
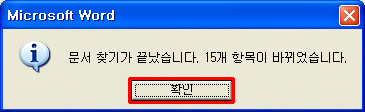
<5> 탭 기호(→)가 두 번 표시 된 것을 단락기호( )로
바꾸기 위해 찾기 및 바꾸기 대화상자에 다음과 같이 입력한 후 모두 바꾸기
단추를 클릭합니다. )로
바꾸기 위해 찾기 및 바꾸기 대화상자에 다음과 같이 입력한 후 모두 바꾸기
단추를 클릭합니다.
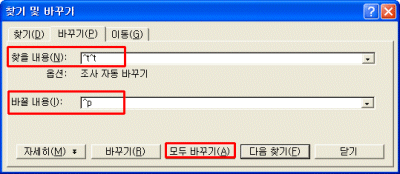
<6> 항목이 바뀌었다는 메시지 상자가 나오면 확인 단추를 클릭합니다.
<7> 다음과 같이 워드 문서가 변경되면 찾기 및 바꾸기
대화상자에서 닫기 단추를 클릭합니다.
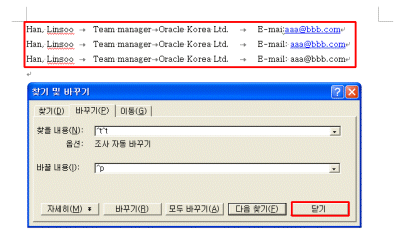
<8> 워드 문서 전체를 선택하기 위해 Ctrl+A를 누릅니다.
<9> 엑셀을 실행한 후 Ctrl+V를 눌러 붙여넣기 하면 다음과
같은 형식으로 데이터를 가져올 수 있습니다.

|
|
|
|
|