|
카탈로그, 안내문, 가격 정보지 등 받는 사람의 신상 정보만 다르고 내용은 같을 경우 편지 병합의
기능을 이용하여 작성하면 많은 노력과 시간을 줄일 수 있습니다. 개인의 이름, 전화 번호, 주소 등
각기 다른 개별정보가 편지에 자동으로 입력되기 때문에 많은 편지를 빠르고 편리하게 만들 수 있습니다.
편지 병합은 주문서, 데이터 원본, 병합된 문서 세가지 요소로 구성되어 있습니다.
<1> 파일 메뉴에서 새로 만들기 메뉴를 선택한 후 새 문서
작업 창이 나타나면 일반 서식 파일을 선택합니다.
<2> 서식 파일 대화 상자에서 편지 및 팩스 탭에서
장식 편지지를 선택한 후 확인 단추를 클릭합니다.
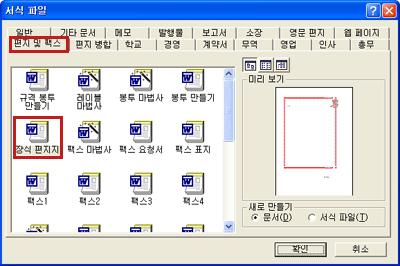
<3> 새로운 창으로 편지지가 생기면 내용을 입력한 후 저장을 합니다.
<4> 도구 메뉴에서
편지
및 우편물을 선택 한 후 편지 병합 마법사를 클릭합니다.
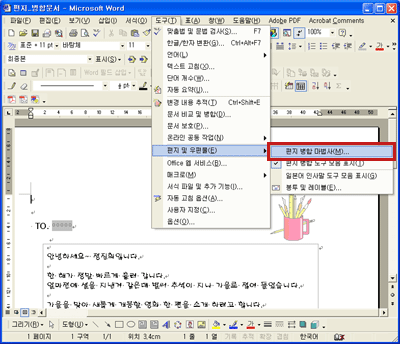
<5> 편지 병합 작업창이 표시되면 문서 종류에서 편지
옵션을 선택하고 다음: 문서 시작하기 메뉴를 클릭합니다.
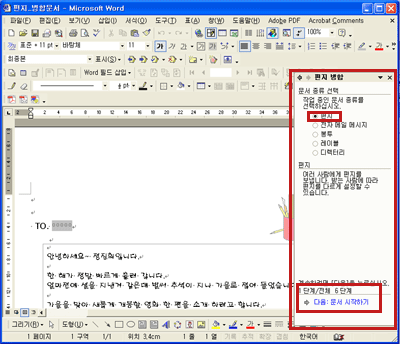
<6> 시작 문서 선택
에서 현재 문서 사용 옵션을 선택하고 2단계에서 다음 받는 사람 선택
메뉴를 클릭합니다.
<7> 받는 사람 선택에서 기존 목록 사용 옵션을 선택 한 후
기존 목록 사용에서 찾아보기 메뉴를 클릭합니다.
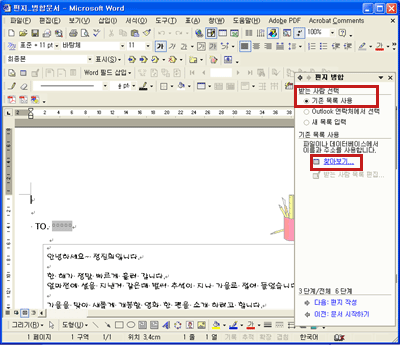
<8> 데이터 원본 선택 대화상자가 나오면 기존에 만들어놓은 파일을 선택 한 후
열기를 클릭합니다.
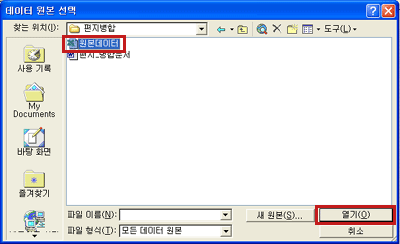
<9> 표 선택 대화상자 에서 원하는 시트를 선택합니다.
<10> 편지 병합 받는 사람 대화상자가 나오면 원하는 데이터를 선택 한 후 확인을
누릅니다. (모두 지우기 단추를 선택 하면 편지 병합에 사용할 데이터만 다시 선택할 수
있고, 모두 선택 단추를 선택하면 모든 데이터를 선택 할 수 있습니다.)

<11> 필드를 지정할 위치에 커서를 클릭한 후 편지 작성에서
기타 항목을 클릭합니다.
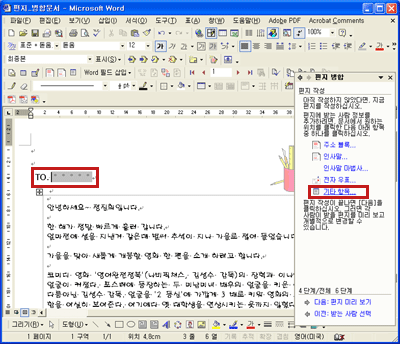
<12> 병합 필드 삽입 대화상자가 나오면 성 필드를 선택하고 삽입
단추를 클릭하고 , 이름 필드를 선택한 후 삽입 단추를 클릭 하여 필드를
삽입합니다.(필요한 필드를 같은 방법으로 선택하면 됩니다.)
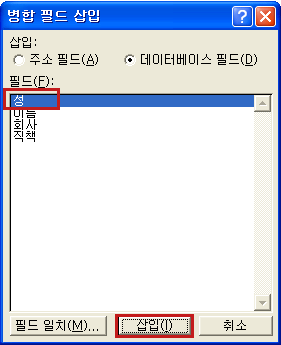
<13> 병합 필드 삽입 대화 상자에서 닫기를 클릭한 후 다음:
편지 미리보기 메뉴를 클릭합니다.
<14> 이전 레코드
 또는 다음 레코드 또는 다음 레코드
 단추를 클릭해서 편지 병합이
완료된 문서를 미리 보기 한 후 다음: 병합 완료를 클릭합니다. 단추를 클릭해서 편지 병합이
완료된 문서를 미리 보기 한 후 다음: 병합 완료를 클릭합니다.
<15> 병합된 결과를 문서로 저장하기 위해 각각의 편지를 편집을 선택
합니다.
<16> 새 문서로 병합 대화 상자가 나오면 병합할 레코드를 모두로
지정하고 확인 단추를 클릭합니다.
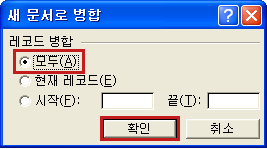
<17> 새로운 창이 열리면서 한 페이지에 하나의 항목씩 병합되어 편지가
완성됩니다.
<18> 파일 메뉴에서 인쇄 미리 보기를 선택한 후 인쇄 미리 보기
도구 모음에서 여러 페이지 단추를 클릭해서 페이지를 지정하면 편지 병합으로 완성된 문서를
확인 할 수 있습니다.
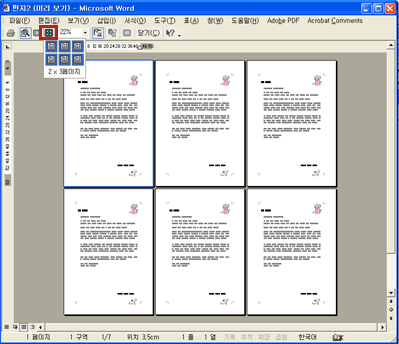
<19>파일 메뉴에서 저장 단추를 클릭해서
병합된 문서를 저장합니다.
|