|
Word 2002 에서 제공되는 스타일 및 서식 표시 작업창을 이용하면 이전 버전에 비해 서식을
지정하는데 훨씬 수월하게 작업 할 수 있고 보기 좋은 문서를 손쉽게 만들 수 있습니다. (사용버전:
워드 2002)
<1> 작업할 워드 문서를 파일 - 열기 메뉴에서
불러온 후, 서식 메뉴에서
스타일 및 서식 을 선택합니다.
<2> 스타일 및 서식 표시 작업창이 나오면 표시
목록 단추를 클릭해서 모든 스타일을 선택 합니다.
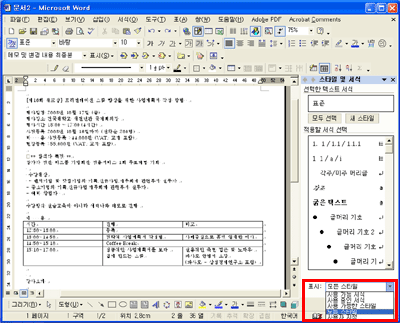
<3> 제목으로 지정할 위치에 커서를 이동한 후 스타일 및 서식
작업창에서 제목1 스타일을 선택합니다.
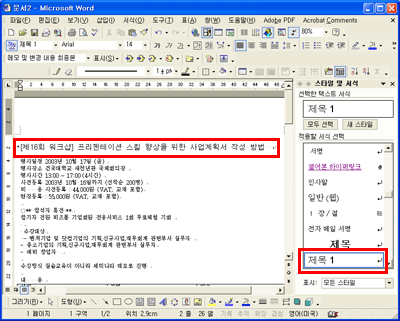
<4> 문자 스타일을
지정하고자 하는 영역을 선택 한 후 스타일 및 서식 작업창에서 굵은 텍스트를
선택합니다.
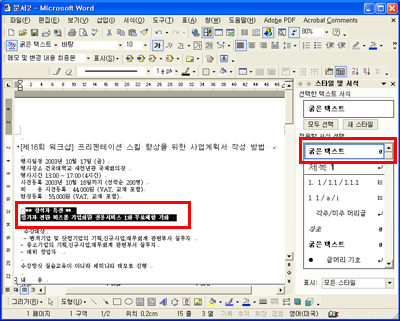
<5> 목록 스타일을 지정하고자 하는 영역을 선택한 후 스타일 및
서식 작업창에서 글머리 기호를 선택합니다.
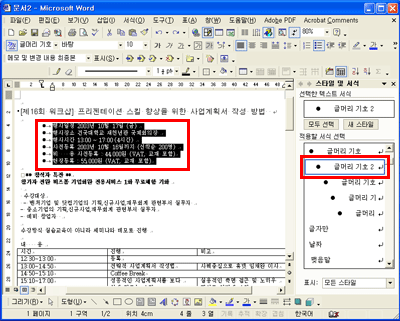
<6> 서식을 지정하고자 할 내용을
한번에 선택한 후 스타일 및 서식 작업창에서 제목2 스타일을
지정합니다.(Word 2002 에서는 Ctrl키를 누른 채 원하는 영역을 선택하면 문서의
여러 영역을 동시에 선택할 수 있습니다.)
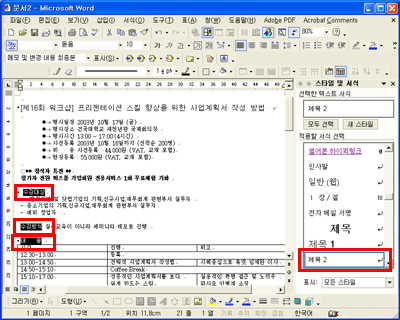
<7> 표 스타일을 지정하기 위해 표를 선택한 후 스타일 및 서식
작업창에서 표 색상형2를 선택합니다.
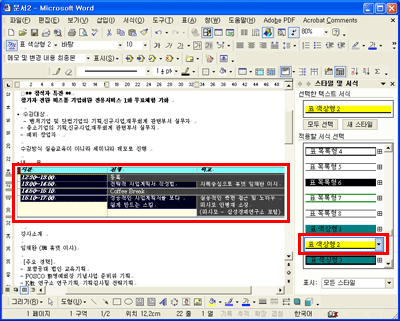
<8> 문서가 완성되면 파일 메뉴에서 다른 이름으로
저장 메뉴를 선택해서 저장하고자 하는 이름으로 저장하시면 됩니다.
|