오늘은 유용하게 사용할
수 있는 몇 가지 셀 서식(사용자 지정) 기능에 대해 알아 보도록 하겠습니다.
아래와 같은 내용이 작성되어 있다고 가정해
보겠습니다.
(사용버전: 엑셀 2002)
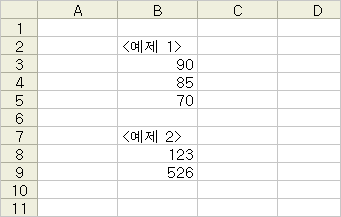
<1> B3 셀에 셀 포인터를
놓고 마우스 오른쪽 단추를 클릭하고 바로 가기 메뉴 중 셀 서식을 선택합니다.
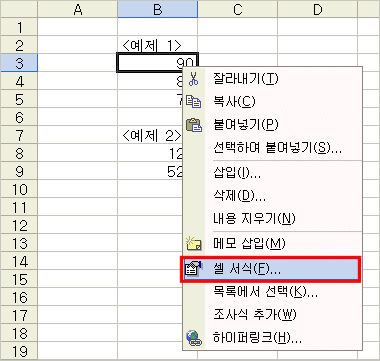
<2> 셀 서식 대화상자내의 표시 형식 탭을
선택합니다. 범주 목록 중 사용자 지정을 선택하고 형식 입력란에
[빨강][>=90]#;[파랑][>=80]#;# 라고 입력한 후 확인 단추를
클릭합니다.
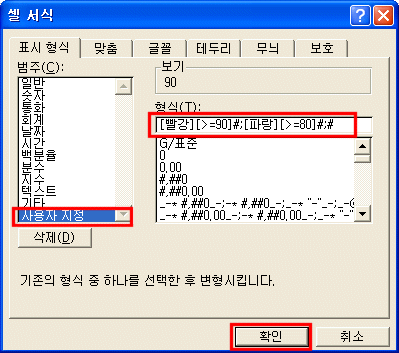
<3> 셀 B3셀의 값이 90이므로 글꼴 색이 빨갛게 변경되었음을 확인할 수
있습니다. 서식 도구 모음에 있는 서식 복사( )
아이콘을 클릭하여 B4, B5셀에 서식을 복사하면 입력된 값에 따라 글꼴 색이 달라지는 것을 알 수
있습니다. )
아이콘을 클릭하여 B4, B5셀에 서식을 복사하면 입력된 값에 따라 글꼴 색이 달라지는 것을 알 수
있습니다.
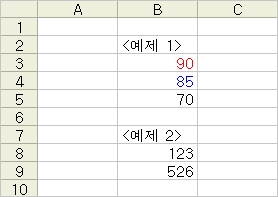
<4> 다음은 입력된 숫자를 한자나 한글로 표현해 보겠습니다. B8셀에 셀 포인터를
놓고 따라하기 <1>과 같이 셀 서식 메뉴를 선택합니다.
<5> 셀 서식 대화 상자에서 표시 형식
탭을 선택하고 범주 목록 중 기타를 선택합니다. 형식 목록에서
숫자(한자)를 선택하고 확인 단추를 클릭합니다.
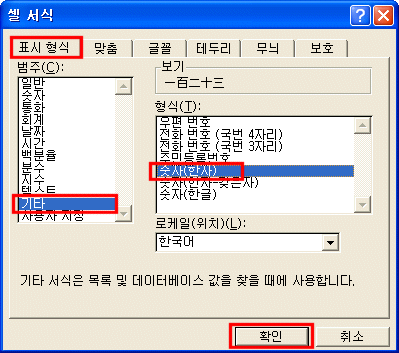
<6> 지정한 서식에 맞게 숫자 데이터가 한자로
표현됩니다.
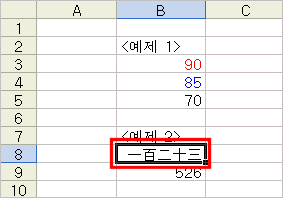
<7> 따라하기 <5>의 형식 목록에서
숫자(한글)를 선택하면 숫자 데이터는 한글로 표시할 수 있습니다.
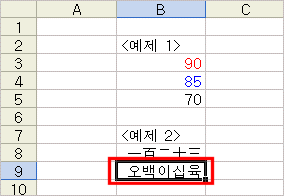
|