어떤 작업을 자주 실행한다면 매크로로 기록하여 그 작업을 자동화할 수 있습니다. 파워포인트에서는 매크로를
기록하여 여러 가지 명령을 하나로 묶어서, 단조로운 편집이나 서식 작업 속도를 빠르게 해 주고 대화 상자
옵션을 더 쉽게 이용할 수 있게 해 줍니다. 오늘은 매크로를 사용하여 작업을 단순화 하는
방법에 대해 알아 보도록 하겠습니다.
(사용버전
: 파워포인트 2002)
<1> 도구
메뉴에 매크로의 새 매크로 기록을 클릭합니다.
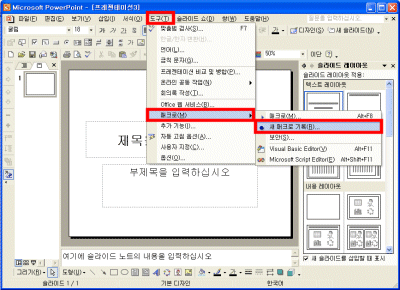
<2> 매크로의 이름
상자에 '자주사용하는슬라이드삽입'이라고 입력한 후, 확인을 클릭합니다.
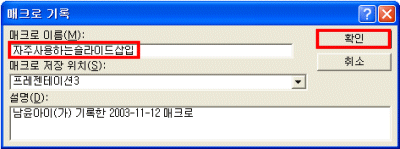
<3>
기록 중지 도구 모음과 함께
기록 중지 버튼이 나타납니다.

<4> 표준
도구 모음에서 새 슬라이드 버튼을 클릭합니다.
<5> 슬라이드 레이아웃 작업창에
있는 텍스트 레이아웃 아래의 제목만 레이아웃을 클릭하여 새 슬라이드의
레이아웃을 변경합니다.
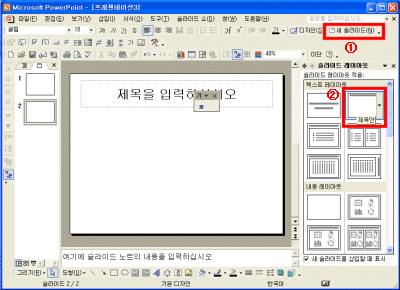
<6> 기록 중지 도구
모음에서 기록 중지 버튼을 클릭합니다.
<7> 도구 메뉴에서
매크로로 간 후 매크로를 클릭합니다.
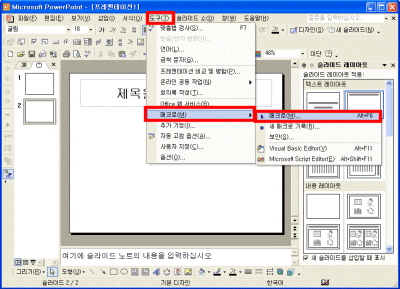
<9> 매크로 이름 영역에서
자주사용하는슬라이드삽입을 클릭하여 선택합니다.
<10> 실행을 클릭합니다.
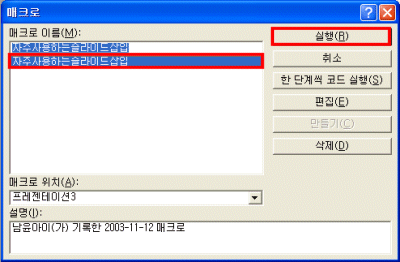
<11> 매크로 대화 상자가
닫히고 매크로가 실행 되는 것을 볼 수 있습니다.
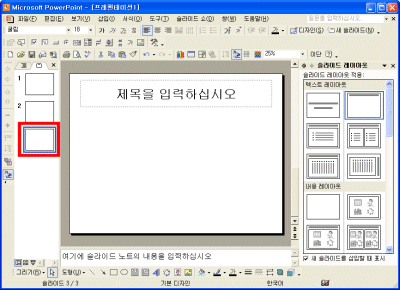
※ 오류메시지로 인해 다시 수정하였습니다.
데일리 팁 작성시 한 번 더 확인해 봐야 겠네요. 그럼 즐거운 하루 보내세요~^^
|