오늘은 하나의 셀에 입력되어 있는 내용을 여러 개의 셀로 나누어 입력하는 방법에 대해 알아 보도록 하겠습니다.
다음과 같은 예제가 있다고 가정하겠습니다.
(사용버전: 엑셀 2002)
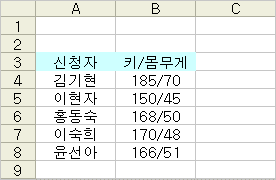
<1> B열에 입력되어 있는
키와 몸무게 값을 분리하기 위해 B4:B8 셀 영역을 선택하고 데이터 메뉴의 텍스트
나누기 메뉴를 선택합니다.
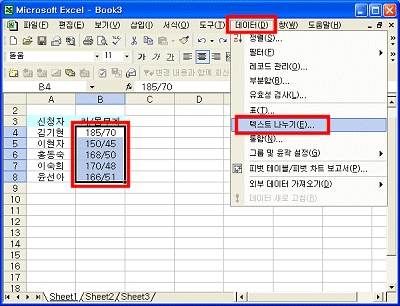
<2> 텍스트 마법사 - 3단계 중 1단계 대화 상자가 나타나면
키와 몸무게를 구분기호로 분리하기 위해 구분 기호로 분리됨 옵션을 선택하고 다음
단추를 클릭합니다.
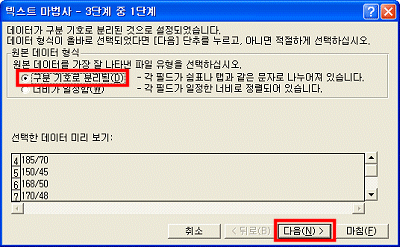
<3> 텍스트 마법사 - 3단계 중 2단계에서는 구분 기호를 지정하기
위해서 기타 옵션을 선택하고 입력란에 키와 몸무게 사이에 입력된 기호 '/'를
입력합니다. 다음 단추를 클릭합니다.
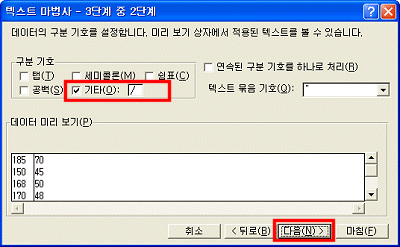
<4> 텍스트 마법사 - 3단계 중 3단계에서는 데이터 미리
보기를 통해 구분 되어진 데이터을 확인하고 마침 단추를 클릭합니다.
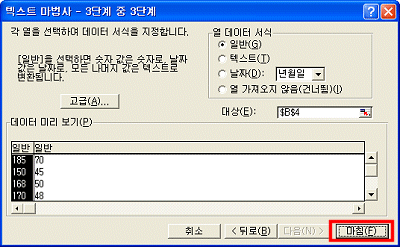
<5> B에 입력되어 있던 키와 몸무게 값이 각각 B, C열에 분리가 되어 나타납니다.
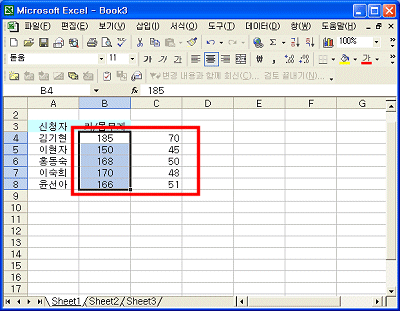
* 선택한 열의 오른쪽에는 빈 열이 한 개 이상 있어야 합니다.
그렇지 않으면 선택한 열의 오른쪽에 있는 데이터가 덮어쓰기 됩니다.
|