파워포인트에서는 슬라이드에 음영, 질감, 패턴, 그림 등을 추가하여 배경을 만들 수 있습니다. 오늘은
원하는 그림을 추가하여 배경을 만드는 방법에 대해 알아 보도록 하겠습니다. (사용버전
: 파워포인트 2002)
<1> 서식
메뉴의 배경을 클릭합니다.
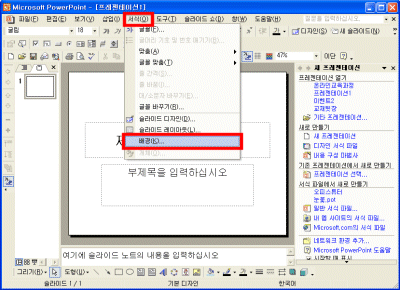
<2> 배경
대화 상자가 열리면 채우기 효과를 선택합니다.
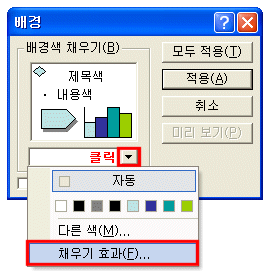
<3>
채우기 효과 대화 상자의 그림 탭에서 그림 선택을 클릭합니다.
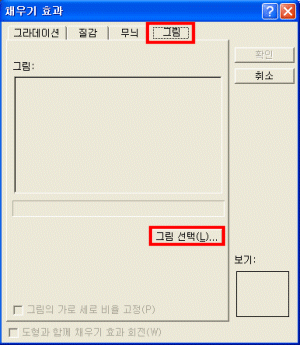
<4> 그림
선택
대화 상자에서 원하는 그림을 선택하고 삽입
단추를 클릭합니다.
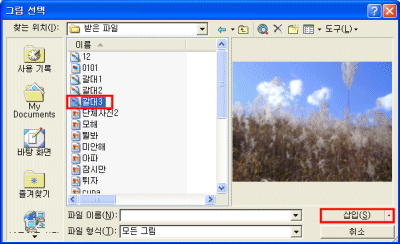
<5> 다시
채우기 효과 대화 상자의 확인 단추를 클릭하여 슬라이드에 그림을 적용합니다.
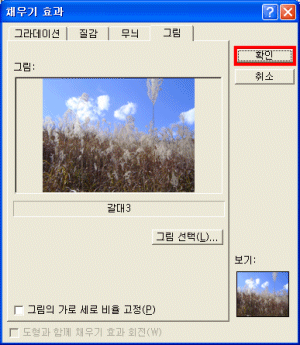
<6> 배경 대화
상자에 나타난 그림을 모든 슬라이드에 적용하려면 모두 적용을 클릭합니다. (만약 현재
슬라이에만 적용하려고 한다면 적용 단추를 클릭합니다.)
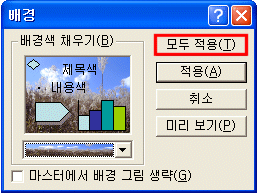
<7> 선택한
그림이 슬라이드 배경으로 설정되는 것을 볼 수 있습니다.
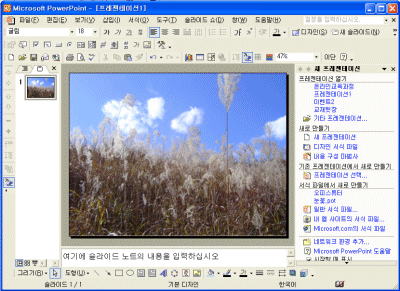
|