오늘은 하이퍼링크를 이용하여 통합문서의 특정위치나 웹 사이트로 이동시키는 방법에 대해 알아 보도록 하겠습니다.
다음과 같은 예제가 있다고 가정하겠습니다.
(사용버전: 엑셀 2002)
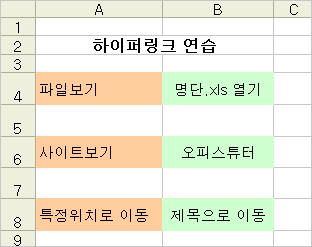
<1> B4셀에 셀 포인터를
놓고 마우스 오른쪽 단추를 클릭하고 바로 가기 메뉴 중 하이퍼링크를 선택합니다.
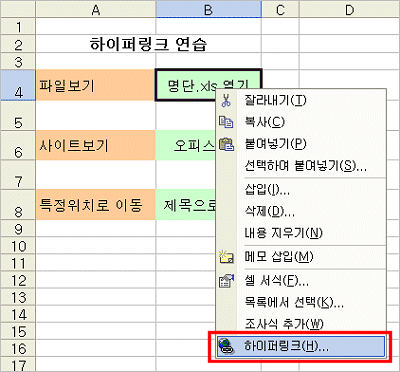
<2> 하이퍼링크 삽입 대화상자의 연결 대상에서
기존 파일/웹 페이지를 선택합니다. '명단.xls' 파일이 들어 있는 폴더를
찾는 위치에서 지정하고 파일 목록창에서 '명단.xls'를 선택한 후 확인
단추를 클릭합니다.
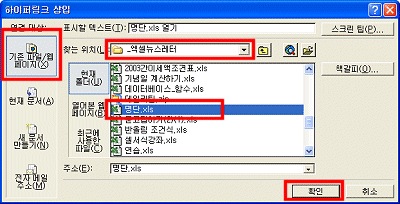
<3> B4셀을 클릭하면 하이퍼링크로 지정한 '명단.xls' 파일이 열리게
됩니다.
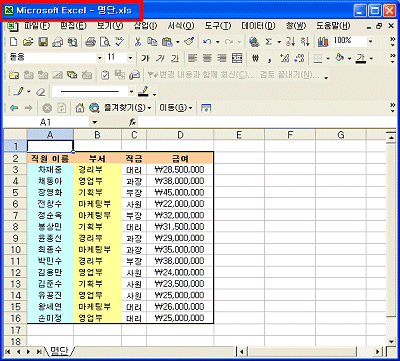
<4> 이제 웹사이트로 이동하는 하이퍼링크를 지정하기 위해 B6셀에 셀 포인터를
놓고 마우스 오른쪽 단추를 클릭하고 바로 가기 메뉴 중 하이퍼링크를 클릭합니다.
<5> 하이퍼링크 삽입 대화상자의 연결 대상에서
기존 파일/웹 페이지를 선택하고 주소
입력란에 이동할 웹 사이트 주소(http://www.officetutor.co.kr)를 입력하고
확인 단추를 클릭합니다.
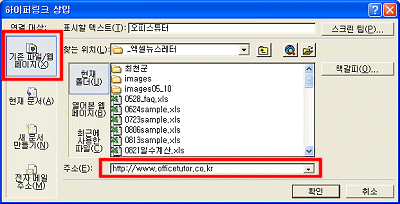
<6> 하이퍼링크가 지정된 B6셀을 클릭하면 오피스튜터 사이트로 이동하게 됩니다.
<7> 마지막으로 B8셀을 클릭하면 제목이 입력되어 있는 A2셀로 이동되도록 하기
위해서 대상 셀에 이름을 정의하려고 합니다. 이름을 정의하기 위해서 B2셀을 클릭하고 삽입 메뉴의
이름의 정의 메뉴를 선택합니다.
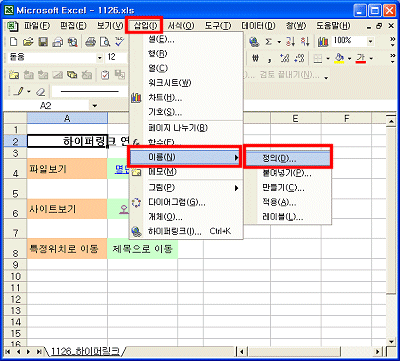
<8> 이름 정의 대화상자의 통합 문서에 있는 이름 입력란에
'제목'이라고 입력하고 추가 단추를 클릭한 후 확인 단추를 누릅니다.
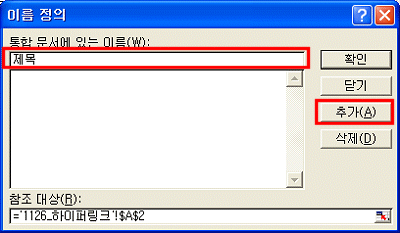
<9> 하이퍼링크를 삽입하기 위해 B8셀에 포인터를 놓고 마우스 오른쪽 단추를 클릭하여
바로 가기 메뉴 중 하이퍼링크를 선택합니다.
<10> 하이퍼링크 삽입 대화상자에서 연결 대상에서 현재
문서를 클릭합니다. 이 문서에서 위치 선택 창에서 정의된 이름의 목록 중
연결할 셀인 '제목'을 선택하고 확인 단추를 클릭합니다.
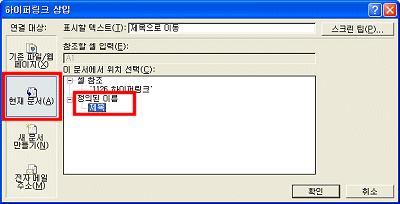
<11> B8셀을 클릭하면 '제목'으로 이름이 정의된 A2셀로 포인터가 이동됩니다.
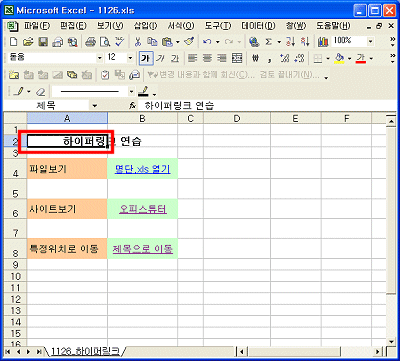
|