|
제가 근무했던 잡지사에는 교정을 담당하는 직원들이 따로 있어 인쇄된 문서에 빨강색 펜으로 교정을 봅니다.
따라서 교정이 많아지면 종이가 빨강색 천지가 되는데 우리는 이걸 농담 삼아 '피바다'라고 했던 것이
기억납니다. 이런 작업은 PDF와 같은 전자 문서에서도 필요합니다. 애크로뱃은 여러 가지
주석(commenting) 기능을 통해서 사용자가 원하는 주석을 달 수 있도록 해줍니다. 여기에서 중요한
것은 인쇄된 종이에 교정을 할 때와 달리 애크로뱃의 주석 기능은 원본 문서에 아무런 손상을 가하지 않고
작성할 수 있다는 것입니다.
오늘은 애크로뱃에서 PDF 문서에 주석을 다는 여러 가지 방법에 대해 알아보도록 하겠습니다. (애크로뱃
6.0 영문 버전을 기준으로 설명)
<1>
애크로뱃에서 PDF 문서에 주석을 달고 싶다면 View 메뉴에서 Toolbars
-Commenting 메뉴을 선택합니다.
<2> PDF
문서에 주석을 달 수 있도록 해주는 Commenting 도구 모음이 표시됩니다.
Commenting 도구 모음은 기본적으로 참조 사항을 입력할 수 있도록 해주는 Note Tool,
글자를 편집할 수 있도록 해주는 Text Edits, 문서를 최종 승인하는 등과 같은 도장을 찍어주는
Stamp Tool, 글자를 형광펜으로 강조하거나, 밑줄을 긋는 등과 같은 작업을 해주는
Higlighting 도구, 그리고 설정된 주석의 표시를 조정해주는 Show 도구 등을 제공합니다.

[Commenting 도구 모음]
<3> 먼저 참조 사항을 입력해보도록 하겠습니다. Commenting 도구 모음에서
Note Tool 버튼을 클릭하고 참조를 달 곳을 클릭합니다. 표시되는 참조 입력 상자에서 원하는
내용을 입력하고 X 아이콘을 클릭해 닫습니다.
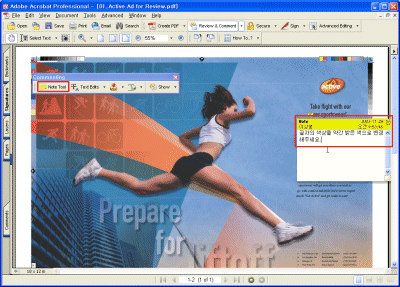
<4> 이제 노랑색 참조 아이콘이 문서에 표시됩니다. 이 아이콘에 마우스 포인터를 위치시키면
입력된 내용이 표시됩니다.
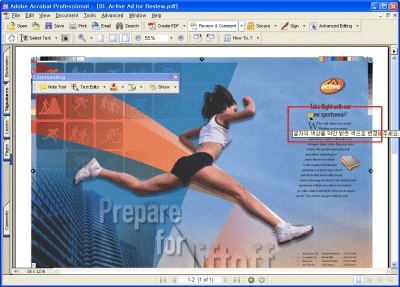
<5> 참조 내용을 수정하고 싶다면 참조 아이콘을 더블 클릭하고, 입력된 참조와 관련된
세부적인 옵션을 수정하고 싶다면 아이콘을 마우스 오른쪽 버튼으로 클릭하고 단축 메뉴에서
Properties를 클릭합니다. 표시되는 Note Properties 대화상자에서 참조 아이콘의
모양, 색상, 투명도(Opacity)를 조정할 수 있습니다.
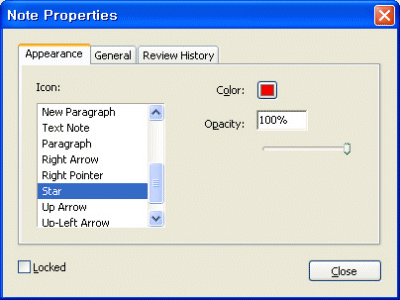
[참고]
현재 설정되어 있는 참조 옵션(모양, 색상, 투명도 등)를 앞으로 기본값으로 사용하고 싶다면 참조
아이콘을 마우스 오른쪽 버튼으로 클릭하고 단축 메뉴에서 Make Current Properties
Default를 선택합니다.
<글자 편집 기호 삽입하기>
<1> 글자 사이에 다른 글자를 입력하도록 하거나, 특정 글자를 지우고 다른 글자로
대체하도록 하거나, 글자를 강조하거나 하는 등의 편집과 관련된 주석을 사용하고 싶다면 Commenting
도구 모음에서 Text Edits 버튼을 클릭하고, 편집 주석을 삽입할 글자에 커서를
위치시키거나 블록 선택한 후, Text Edits 버튼 오른쪽에 있는 드롭다운 메뉴를 연 후, 명령을
선택합니다.
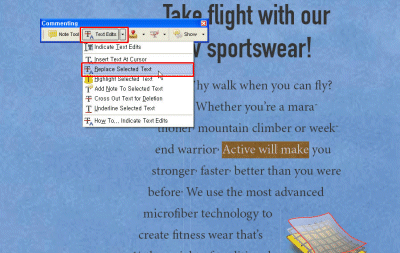
<2>
선택한 명령에 따라 다음 작업을 실행합니다. 만약 Replace Text At Cursor를
선택했다면 대체할 글자를 입력한 후, X 버튼을 클릭해 닫습니다. 블록 선택된 글자에 빨강색 줄이 쳐지고
파랑색의 글자 삽입 기호가 표시되며, 마우스 포인터를 위치시키면 대체할 내용이 나타납니다.
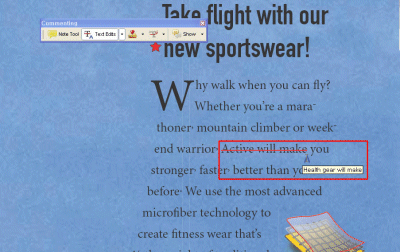
[참고]
편집 주석과 관련된 속성을 수정하고 싶다면 편집 기호를 마우스 오른쪽 버튼으로 클릭한 후, 단축 메뉴에서
[Properties]를 선택합니다.
<글자를 형광펜으로 강조하기>
<1> 특정 글자에 밑줄을 긋거나, 형광펜으로 강조하고 싶다면 Commenting 도구
모음에서 Highlight 도구 드롭다운 메뉴를 열고, 원하는 명령을 선택합니다.
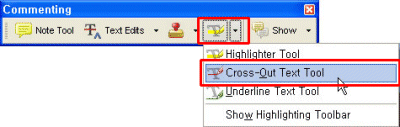
<2> 글자를 블록 선택하면 블록 선택된 글자에 지정된 편집 기호가 표시됩니다.
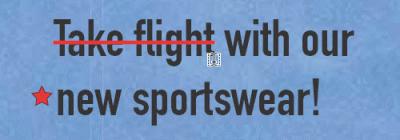
<3> 만약 지금 설정한 옆줄을 더 확실히 표현하고 싶다면 도장(stamp)
도구를 사용합니다. Commenting 도구 모음에서 Stamp Tool버튼의 드롭다운
메뉴를 열고 사용할 도장을 선택합니다.
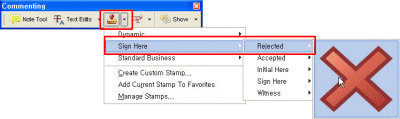
<4> 마우스 포인터가 도장 모양으로 바뀌면 클릭해 해당 도장을 찍습니다.
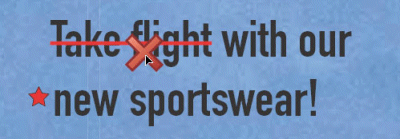
[참고]
새로운 도장을 만들고 싶다면 Commenting 도구 모음의 Stamp Tool 메뉴에서
Create Custom Stamp를 선택합니다.
<주석 보기 조정하기>
<1> 문서에 설정된 주석을 표시하지 않거나, 일부만 표시하거나 또는 숨기거나 하고 싶다면
Commenting 도구 모음에서 [Show] 도구를 사용합니다. 만약 주석과 관련된 모든
사항을 한꺼번에 보고 싶다면 Show 도구에서 [Show Comments List를
선택합니다.
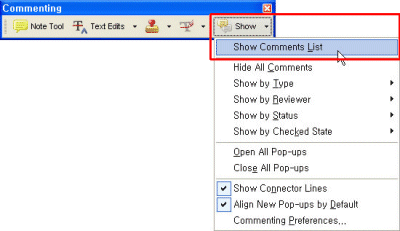
<2> 화면 하단에 현재 문서에 설정된 주석 목록이 모두 표시됩니다. 여기에서 여러분은
주석과 관련된 세부 옵션을 볼 수 있으며, 주석대로 수정한 후, 완료되었음을 설정할 수 있습니다.
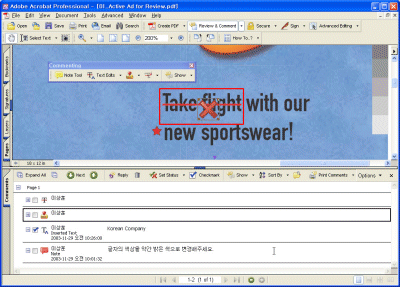
[참고]
이외에도 View 메뉴에서 Toolbars-Advanced Commenting을
선택하면 표시되는 도구 모음에서 도형을 그리거나, 글자가 입력된 텍스트 상자를 만들거나, 직접 펜으로
글자를 쓰거나 그림을 그릴 수 있으며, 지우게 기능으로 지울(주석을) 수도 있습니다. 또 맨 오른쪽에
있는 클립 모양의 도구를 선택해 다른 문서나 사운드를 첨부할 수도 있습니다.
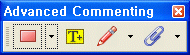
Advanced Commenting 도구 모음
|