|
책갈피(bookmark)는 웹 브라우저의 즐겨 찾기처럼 PDF 문서에서 특정 항목(일반적으로 제목
부분)이 있는 곳으로 쉽게 이동할 수 있도록 해주는 기능으로 애크로뱃에서는 아주 쉽게 책갈피를 설정할 수
있습니다.
현재 유통되고 있는 워드프로세서 중에서 MS워드만이 자동으로 책갈피와 하이퍼링크를 설정해주는 기능을 갖고
있는 것으로 알려져 있습니다. 하지만 MS워드의 경우도 제목 스타일 기능을 사용했을 때만 자동으로
설정되며, 스타일을 사용하지 않는다면 수작업으로 일일이 지정해주어야 합니다.
제목 스타일이 지정된 MS워드 문서를 PDF 파일로 변환시키면 자동으로 책갈피가 만들어집니다.
예를 들어 아래 그림은 제목 1~3까지의 스타일을 지정해 만든 워드 문서를 애크로뱃으로 PDF 문서로
변환한 것입니다. 애크로뱃에서 열어서 [Bookmarks] 탭을 열면 자동으로 지정되어 있는
책갈피를 볼 수 있습니다.
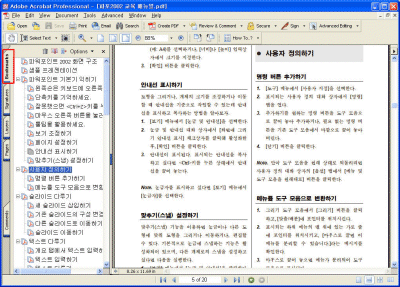
만약
MS워드에서 제목 스타일을 지정하지 않았거나, 아래아 한글이나 쿽익스프레스와 같은 프로그램에서 생성한
문서를 PDF로 변환했다면 여러분은 직접 책갈피를 설정해주어야 합니다.
오늘은 애크로뱃에서 PDF 문서에 책갈피와 하이퍼링크를 설정하는 방법을 알아보도록 하겠습니다.
<책갈피 설정하기>
<1> 기본적으로 표시되는 Navigation Tabs에서 Bookmarks
탭을 클릭하거나 View 메뉴에서 Navigation Tabs-Bookmarks를
선택해 Bookmarks 탭을 엽니다.
<2> Basic 도구 모음에서 Select Text 버튼을 클릭해 활성화하고
책갈피로 설정하고 싶은 글자를 블록 선택한 후 마우스 오른쪽 버튼으로 클릭합니다. 표시되는 단축 메뉴에서
Add Bookmarks를 선택합니다.
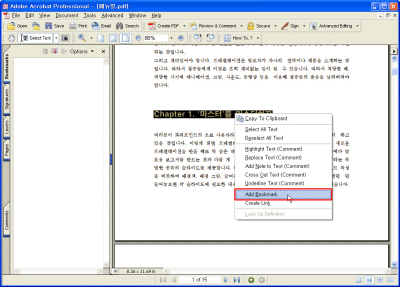
[참고] 책갈피를 설정하는 다른 방법은 Ctrl+B키를 누릅니다.
<3> Bookmarks 탭에 블록 선택되어 있던 글자가 표시됩니다. 같은 방법으로 책갈피를
추가합니다.
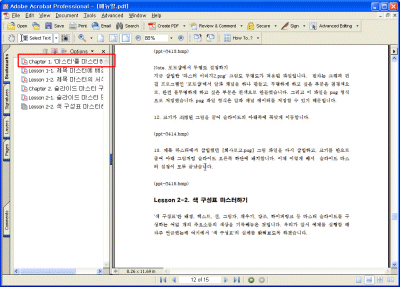
<4> 책갈피는 기본적으로 같은 수준을 갖습니다. 하지만 책갈피를 제대로 활용하려면 계층
구조를 설정하는 것이 좋습니다. 특정 책갈피의 하위 책갈피로 설정하고 싶은 책갈피를 선택합니다. 여러
책갈피를 선택하고 싶다면 Shift키를 누른 상태에서 클릭합니다. 그리고 선택된 책갈피 중
하나를 마우스로 끌어 상위 책갈피의 맨 왼쪽에 있는 로고 아이콘으로 드래그 앤 드롭 합니다.
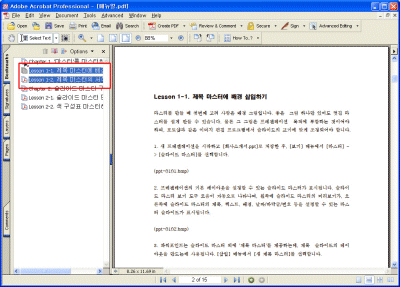
<5> 이제 선택되어 있던 책갈피가 하위 책갈피로 표시됩니다. 이렇게 되면 좀더 쉽게 찾아갈
수 있게 됩니다.
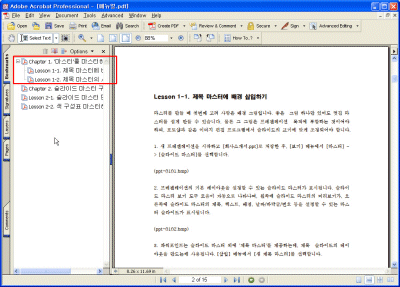
[참고] 책갈피 편집하기
책갈피를 지우고 싶거나 이름을 바꾸고 싶다면 책갈피 이름을 마우스 오른쪽 버튼으로 클릭하고, 단축
메뉴에서 Delete 또는 Rename을 선택합니다.
<하이퍼링크 설정하기>
하이퍼링크는 문서에서 특정 항목을 클릭하면 지정된 페이지로 이동하거나(책갈피 기능), 특정 파일을
열거나, 지정된 웹 페이지를 열거나 할 수 있는 기능입니다. 하이퍼링크를 설정하는 방법 또한 책갈피처럼
아주 간단합니다.
<1> 만약 글자에 하이퍼링크를 설정하고 싶다면 Basic 도구 모음에서 Select
Text 버튼을 활성화한 후 하이퍼링크로 설정할 글자를 블록 선택하고 마우스 오른쪽 버튼으로
클릭한 후 단축 메뉴에서 Add link를 선택합니다.
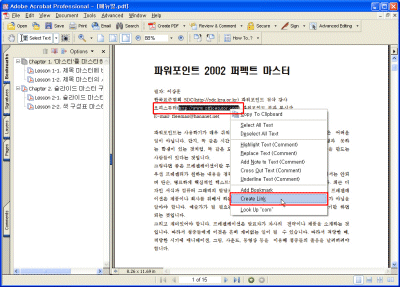
[참고] 그림이나 표에 하이퍼링크 설정하기
그림이나 표에 하이퍼링크를 설정하고 싶다면 Basic 도구 모음에서 Select Image나
Select Table 버튼을 활성화하고, 그림이나 표를 선택합니다. 선택된 개체를 마우스
오른쪽 버튼으로 클릭한 후, 단축 메뉴에서 Add link를 선택합니다.
[참고] Link Tool
Add link 명령은 Advanced Editing 도구 모음에서 Link Tool
버튼을 선택해 실행할 수도 있습니다.

<2> 표시되는 Create Link from Selection 대화상자에서 문서의 특정
페이지로 링크할 것인지, 특정 파일을 열 것인지를 지정할 수 있습니다. 만약 웹 페이지가 열리도록 하고
싶다면 Open a web page를 선택하고 Address에 웹 페이지 주소를
입력한 후, OK버튼을 클릭합니다.
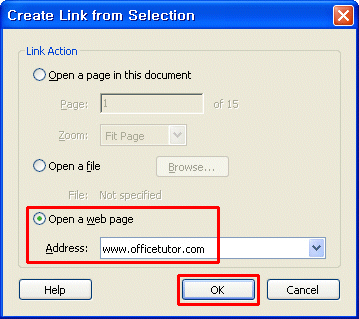
<3> 하이퍼링크가 설정된 글자는 테두리가 쳐집니다. 하이퍼링크가 제대로 설정되어 있는지
확인하기 위해서 설정된 글자를 클릭합니다.
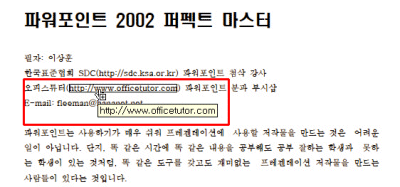
<4> 표시되는 대화상자에서 애크로뱃에서 열리도록 할 것인지, 아니면 웹
브라우저에서 열도록 할 것인지를 선택하고 OK 버튼을 클릭합니다. Do not
ask again 체크상자가 활성화되어 있다면 앞으로 이 대화상자는 표시되지 않습니다.
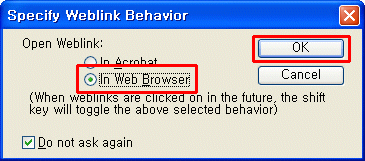
[참고] 하이퍼링크 편집하기
하이퍼링크를 편집하고 싶다면 Advanced Editing 도구 모음에서 Select
Object Tool 버튼을 클릭한 후, 설정된 하이퍼링크를 마우스 오른쪽 버튼으로 클릭한 후,
단축 메뉴에서 Edit 하위 메뉴에서 명령을 선택합니다.
<하이퍼링크로 특정 액션 실행하기>
애크로뱃에서 하이퍼링크 기능을 이용하면 특정 글자나 개체를 클릭했을 때 PDF 문서가 닫혀지도록 하거나,
인쇄하거나, 처음 페이지로 이동하거나 하는 등의 작업을 할 수 있습니다.
<1> 우선 글자나 개체에 하이퍼링크를 설정합니다.
<2> Advanced Editing 도구 모음에서 Select
Object Tool 버튼을 클릭하고 하이퍼링크를 마우스 오른쪽 버튼으로 클릭한 후, 단축
메뉴에서 Properties를 선택합니다.
<3> 표시되는 Link Properties 대화상자에서 Actions 탭을
열고 Select Actions 드롭다운 메뉴에서 원하는 액션을 선택한 후
Actions 목록에서 실행할 세부 액션을 선택합니다.
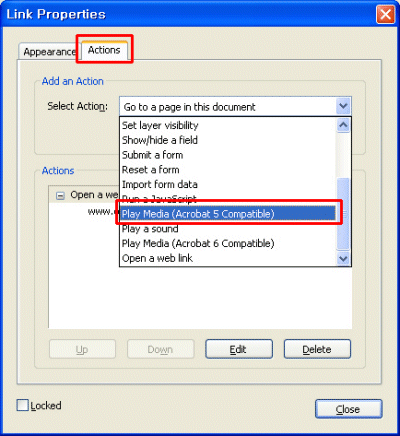
|