|
그림 도구 모음의 텍스트
배치 아이콘 은 문서에
삽입한 그림,
도형, 클립 아트들의 개체를 둘러싸는 문자열을 배치하는 다양한 방법을 제공하는 것으로 문서의 레이아웃을
다양하게 꾸밀 수 있게 합니다. 또한, 텍스트 배치 영역 편집으로 개체 주위의 빈 공간에 사용자 임의대로
텍스트를 배치 할 수 있습니다. 은 문서에
삽입한 그림,
도형, 클립 아트들의 개체를 둘러싸는 문자열을 배치하는 다양한 방법을 제공하는 것으로 문서의 레이아웃을
다양하게 꾸밀 수 있게 합니다. 또한, 텍스트 배치 영역 편집으로 개체 주위의 빈 공간에 사용자 임의대로
텍스트를 배치 할 수 있습니다.
오늘은 그림 도구 모음의 텍스트 배치 아이콘으로 문서의 레이아웃을 다양하게 꾸미는 방법에 대해
알아보도록 하겠습니다.
<1> 워드 문서에 삽입한 개체(클립, 도형 또는 그림)를 클릭합니다. 보기메뉴에서
도구 모음-그림 도구 모음을 실행한 후
텍스트 배치 아이콘을 누릅니다.
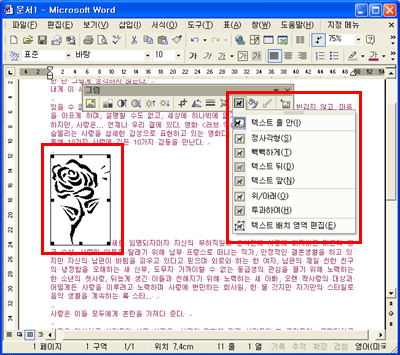
<2> 텍스트 배치
아이콘의 목록 중 정사각형을 선택하면 삽입한 개체의 정사각형 여백 주위에 문자열이
배치됩니다.
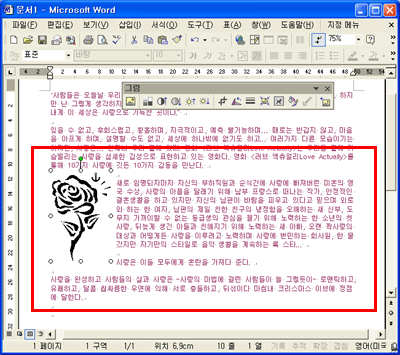
<3> 이번에는 개체 주변에 여백 없이 실제 개체 크기에 맞게 문자열을 배치하기
위해
텍스트
배치 아이콘을 눌러 빽빽하게를 선택해 봅니다. 아래와 같이 개체 가까이에 문자열이
배치되는 것을 볼 수 있습니다.
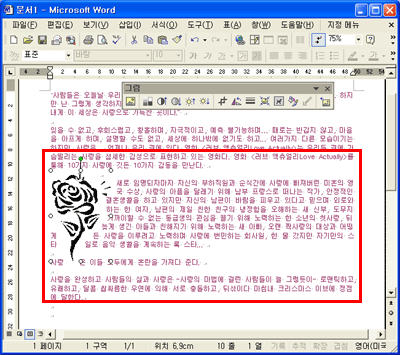
<4> 문서의 문자열을 그대로 유지한 채 개체를 문자열 뒤에 배치하여 각각 독립적인 위치를
갖게 하기 위해서는 텍스트 배치 아이콘을 눌러 텍스트 뒤를 선택 해주면 아래와
같이 개체와 문자열이 배치됩니다.
(결과를 정확하게 보이도록 하기 위해 텍스트의 색을 변경하였습니다.)
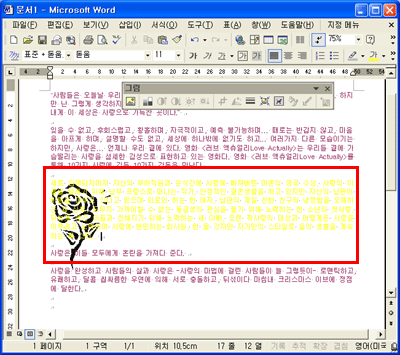
<5> 텍스트 뒤와 반대로 문서의 문자열을 그대로 유지한 채 개체가 문자열 앞에 배치하기 위해서는 텍스트
배치 아이콘을 눌러 텍스트 앞을 선택합니다. 개체로 인해 문자열이 숨겨지는 현상이
일어납니다.
(결과를 정확하게 보이도록 하기 위해 텍스트의 색을 변경하였습니다.)
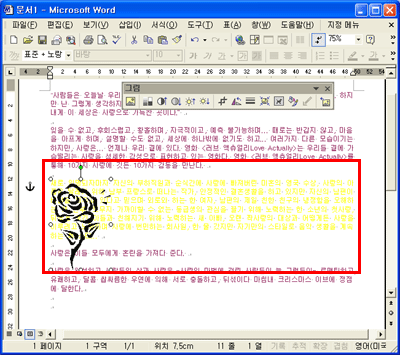
<6> 삽입한 개체의 양쪽을 제외한 위/아래 방향에 문자열을 배치하기 위해서는 텍스트
배치 아이콘을 눌러 위/아래를 선택합니다. 개체의
위에서 멈춘 문자열은 개체의 아래 줄에서 계속 이어집니다.
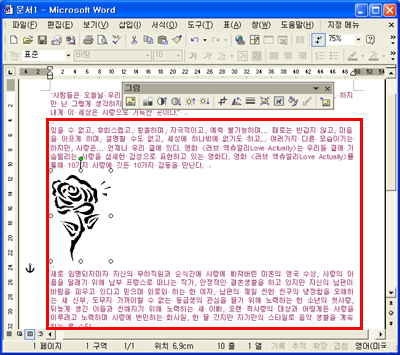
<7> 원하는 모양으로 텍스트를 배치하기 위해 텍스트 배치 아이콘을 눌러 텍스트 배치 영역 편집을 클릭합니다.
<8> 선택된 개체 주위에 빨간색의 개체 크기 조절점이 나타납니다. 크기 조절점을 마우스로
드래그 하여 개체와 문자열 사이의 여백을 조정합니다.
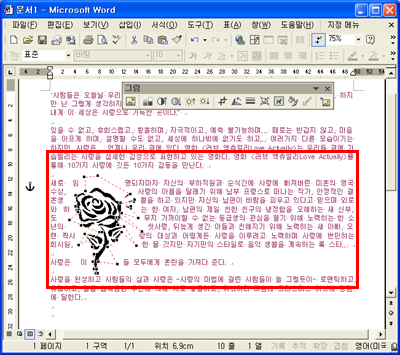
<9> 크기 조절점을 안으로 이동하여 여백을 줄인 후 문서의 여백을 클릭하여 텍스트 배치
영역 편집을 완료하면 다음과 같이 개체 주변의 여백이 지정된 것을 확인할 수 있습니다.
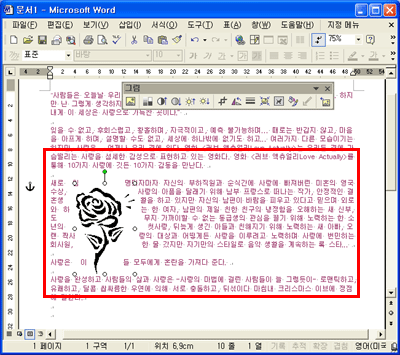
|