| |
새 페이지 1
|
|
지난 주에는 문자열로 작성된 수식을 계산하는 방법에 대해 살펴보았습니다. 오늘은 지난 주와는 반대로
결과값이 표시되어 있는 경우 사용된 수식을 텍스트로 나타내는 방법에 대해 알아 보도록 하겠습니다.
다음과 같은 예제가 있다고 가정하겠습니다.
(사용버전: 엑셀 2002)
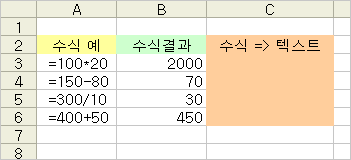
* 수식을 비교하기 위해 B열에서 사용한 수식을 A열에 표시해 보았습니다.
<1> B3셀의 값 2000은
어떤 수식에 의해 얻어졌는지 알아보기 위해 셀 포인터를 C3셀에 놓고 삽입 메뉴의 이름-정의 메뉴를 선택합니다.
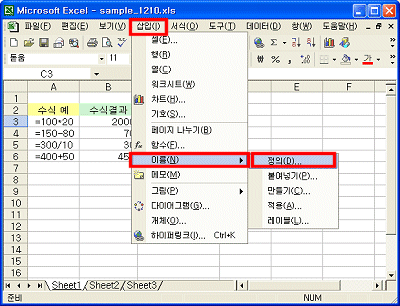
<2> 이름 정의 대화상자가 나타나면 통합 문서에 있는 이름
입력란에 '수식'이라고 입력하고 참조 대상 입력란에는
=GET.CELL(6,Sheet1!B3) 라고 입력합니다. 이름과 참조 대상 입력을 마친 후
추가 단추를 클릭합니다.
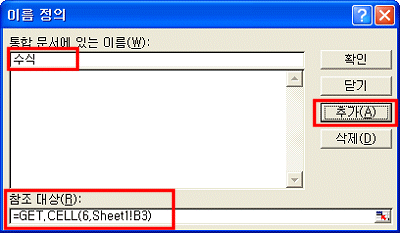
<3> 이름 정의를 이용하여 B3;B6 셀에 입력된 결과 값이 어떤 수식으로
이뤄졌는지 알 수 있게
되었습니다. B3셀의 수식을 확인하기 위해서 C3셀에 셀 포인터를 놓고 따라하기 <2>에서 정의한
이름을 이용하여 =수식 이라고 입력하고 Enter키를 누릅니다.
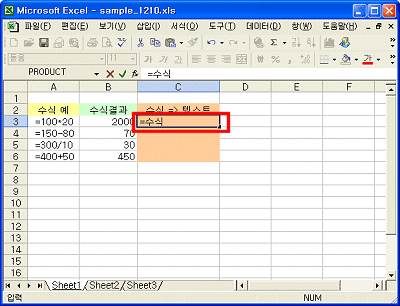
<4> B3셀의 값인 2000은 =100*20 이라는 수식에 의해 계산되어
졌다는 것을 확인할 수 있습니다.
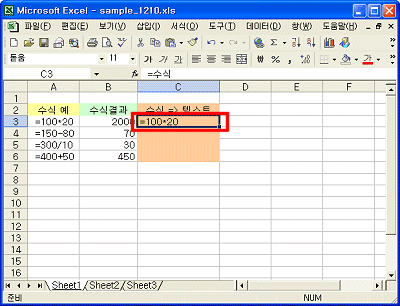
<5> C3셀의 채우기 핸들 위에 마우스 포인터를 놓고 C6셀까지 드래그하여
복사합니다. 다음과 같이 A열에 입력한 수식과 동일하게 B열에서 사용한 수식이 C열에 표시됩니다.
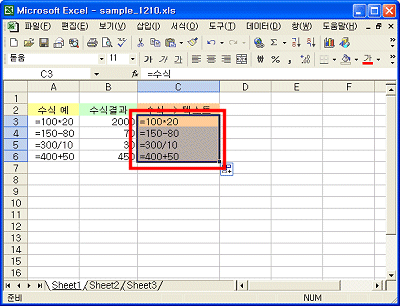
|
|
|
|
| 따라하기 예제는
수식으로 산술 연산 기호를 사용하고 있습니다. 산술 연산기호 외에 함수를 사용하여 얻어진 결과인 경우에도
사용이 가능합니다. <1> 다음과 같이
B2:B5 셀까지 데이터를 입력하고 B6셀에 셀 포인터를 놓고 =SUM(B2:B5)함수를
입력합니다.
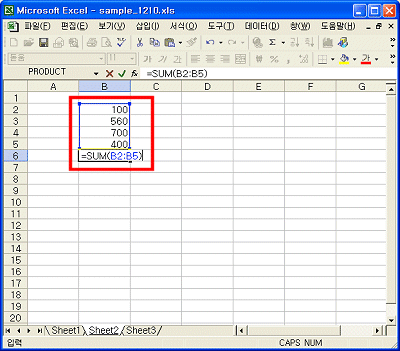
<2> 수식 확인을 위해
C6셀에 포인터를 놓고 따라하기<1>,<2>와 같은 방법으로 '함수사용'이라는
이름을 입력하고 참조대상에 =GET.CELL(6,Sheet2!B6)라고 입력하고
추가 단추를 클릭합니다.
<3> C6셀에 셀 포인터를 놓고 '=함수사용'
이라고 입력하고 Enter를 치면 다음과 같이 사용된 함수를 보여줍니다.
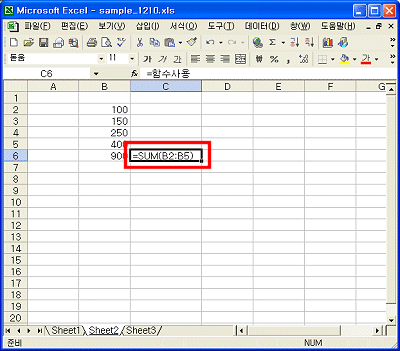 |
|
|
|
|
* 매크로함수는
워크시트에서 직접 사용할 수 없고 매크로시트나 VBA, 이름정의에서 사용하실 수가 있습니다.
Get.Cell 매크로 함수는 셀의 위치나 값, 서식 등 셀의 정보를 얻고자 할 때 사용하는 함수입니다.
[형식]
Get.Cell(type_num, reference)
- type_num: 목록에서 얻고자 하는 셀의 타입을 숫자로
1~66개를 정의할 수 있습니다. 1~12번까지만 소개하기로 하겠습니다.
|
ty;e_num |
기능 |
|
1 |
셀의 절대 주소 |
|
2 |
셀의 행 번호 |
|
3 |
셀의 열 번호 |
|
4 |
셀값의 형식 (1:숫자,
2:텍스트,4:논리값, 16:오류값, 64:배열) |
|
5 |
셀 값 |
|
6 |
셀 수식 |
|
7 |
셀 서식의 표시 형식 |
|
8 |
셀서식의 가로 맞춤 |
|
9~12 |
셀의 테두리 스타일(9: 왼쪽, 10:
오른쪽, 11:위쪽, 12:아랫쪽)
0: No border, 1: Thin line, 2: Medium line, 3:
Dashed line
4: Dotted line , 5: Thick line, 6: Double
line, 7: Hairline |
- reference: 셀이나 셀
범위를 지정합니다.
* GetCell에 대한 자세한 설명을 원하시는 분은 오피스튜터의 나눔터-엑셀-이전자료를
클릭하고 일반 함수 강좌를 선택하고 GET.CELL을 검색하시면lantan님께서
작성해 주신 강좌를 보실 수 있습니다. |
|
|
|
|
|