|
오늘은 단락 대화상자의 줄 및 페이지 나누기 항목에 대해서
알아보겠습니다. (워드 버전: 2002)
[단락의 첫 줄이나 마지막 줄 분리 방지]
<1> 파일-열기 메뉴를 선택한 후 다음과 같이 워드 문서에서 같은 단락의 문장이 한 줄만 다른 페이지에
넘어간 문서를 열기 합니다.
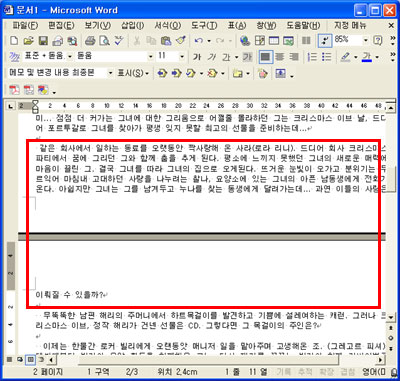
<2> 서식 메뉴에서
단락을 실행합니다.
<3>
단락 대화상자에서 줄 및 페이지 나누기 탭을 선택합니다.
<4>
단락의 첫 줄이나 마지막 줄 분리 방지 항목을 선택합니다.
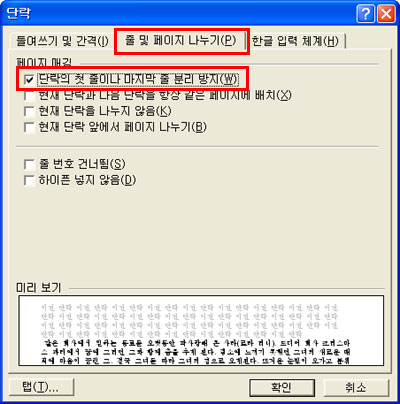
<5> 다음과
같이 한 줄만 분리되는 것이 방지되어 단락이 다음 페이지로 넘어 간 것을 확인할 수 있습니다.
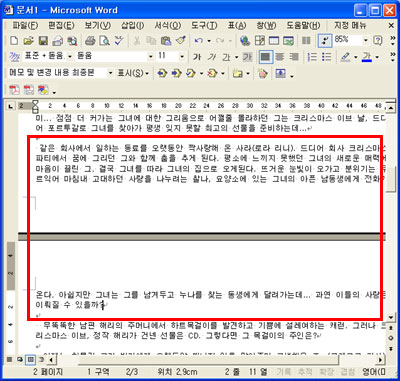
[현재 단락과 다음 단락을 항상 같은 페이지에 배치]
워드문서에서 사진 설명과 사진을 떨어지지 않고 같은 페이지에 놓이게 하려고 합니다.
<1>
해당 문서를 열기한 후 서식
메뉴에서
단락을 실행합니다.
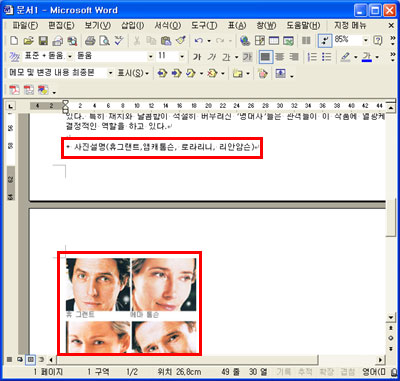
<2>
단락 대화상자에서 줄 및 페이지 나누기 탭을 선택합니다.
<3> 현재 단락과 다음 단락을 항상 같은 페이지에 배치 항목을 선택합니다.
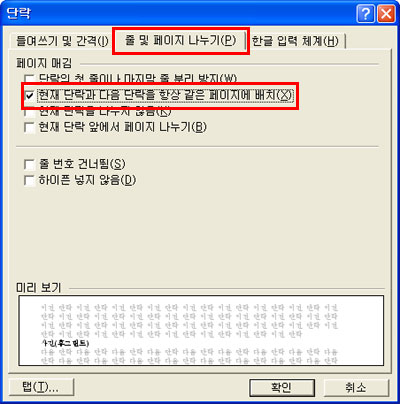
<4> 다음과 같이 같은 페이지에
사진설명과 사진이 놓인 것을 확인 하실 수 있습니다.
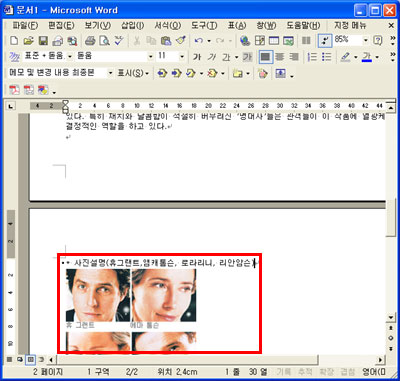
[현재 단락을 나주지 않음]
워드문서에서 단락 내에서 페이지 나누기를 방지하여 한 단락이 같은 페이지에 나타나도록 하려고 합니다.
<1>
해당 문서를 열기한 후 서식메뉴에서
단락을 실행합니다.
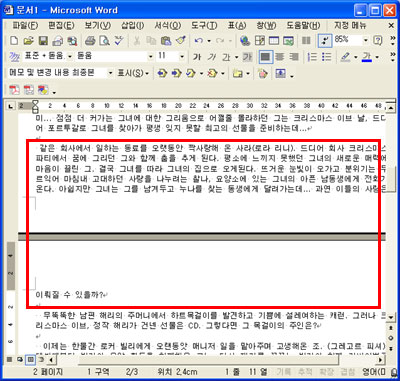
<2>
단락 대화상자에서 줄 및 페이지 나누기 탭을 선택합니다.
<3> 현재 단락을 나누지 않음 항목을 선택합니다.
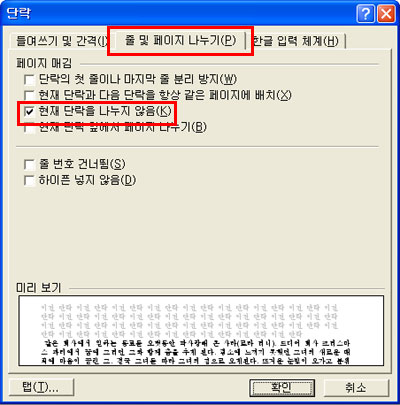
<4> 다음과 같이 같은 페이지에 한
단락이 배치되는 것을 볼 수 있습니다.
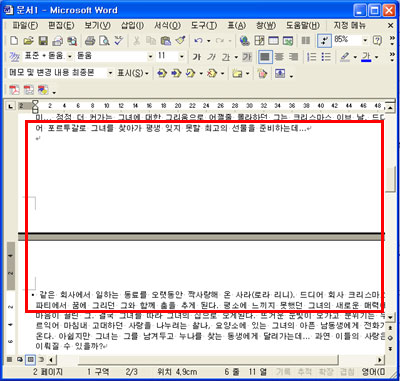
[현재 단락 앞에서 페이지 나누기]
워드문서에서 현재 선택한 단락부터 다른 페이지에 배치 하려고 합니다.
<1>
페이지를 나누고자 하는 문서를 열기합니다.
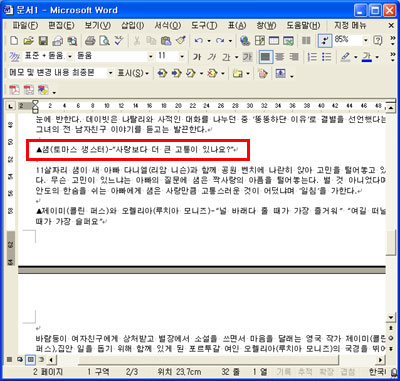
<2> 서식메뉴에서
단락을 실행합니다.
<3>
단락 대화상자에서 줄 및 페이지 나누기 탭을 선택합니다.
<4> 현재 단락 앞에서
페이지 나누기 항목을 선택합니다.
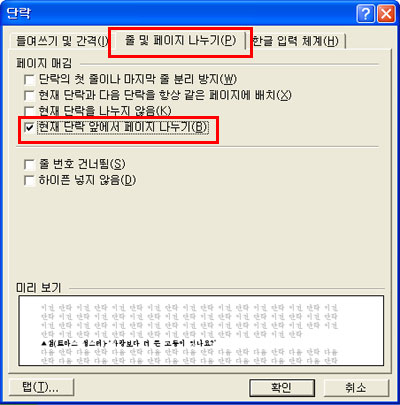
<5> 다음과 같이 지정한 단락부터 다른
페이지에 배치되는 것을 볼 수 있습니다.
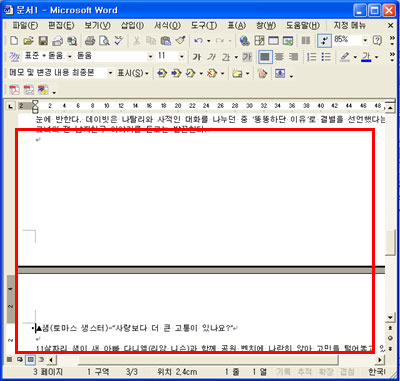 |