|
이력서와 같이 정해진
크기의 표 안에
사진을 삽입하고자 하는 경우 큰 사진을 삽입하게 되면 표가 늘어나서 사진 크기를 줄여야
하는 번거로움이 있었습니다.
오늘은 정해진 크기의 표 안에 큰 이미지를 삽입할 때 표 크기에 맞춰 사진이 삽입될 수 있는
방법에 대해 오피스튜터 프리랜서 강사님이신 이상훈(자유사랑)님이 제공해주신 내용을 소개합니다. (사용버전:공통)
※ 현재 이상훈
강사님께서는 오피스튜터 오프라인 교육 중 "MS 워드 특강" 과정을 진행해 주고 계십니다.
<1>
파일-열기 메뉴를 선택하여 이력서 파일을 엽니다.
<2>
이력서 문서에서 사진을 삽입 할 위치에 마우스 커서를 클릭합니다.
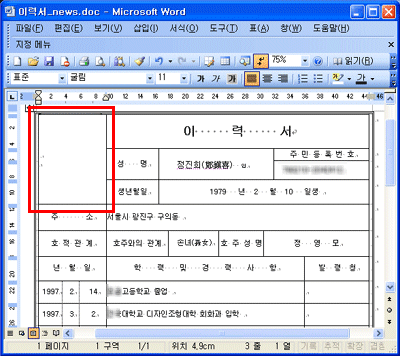
<3> 표 메뉴에서 표 속성을 선택합니다.
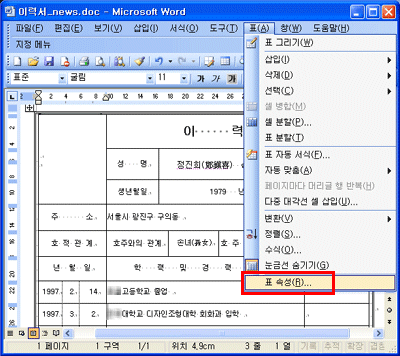
<4>
표 속성 대화상자의 표 탭에서 옵션 단추를 클릭합니다.
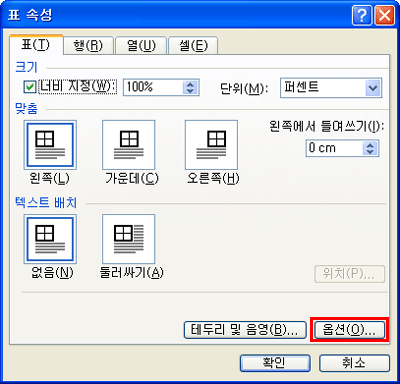
<5> 표
옵션 대화상자에서 옵션 메뉴에 내용에 맞게 자동으로 크기 조정의
확인란을 해제 주고 확인 단추를 클릭합니다.
(기본적으로
 설정이 되어있습니다.)
설정이 되어있습니다.)
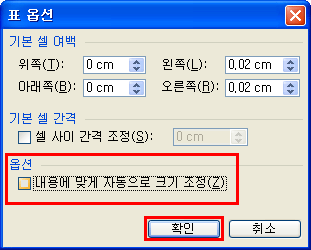
<6> 삽입
메뉴에서 그림-그림파일 메뉴를 선택하여 삽입하고자 하는 이미지의 사진을 선택합니다.
(여기서는 이미지 크기가 374*477 사이즈의 사진을 삽입하도록 하겠습니다.)
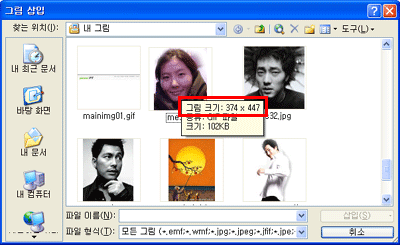
<7> 아래와 같이 큰 이미지의 사진이 표 크기에 맞춰서 삽입 된 것을 확인 하실
수 있습니다.
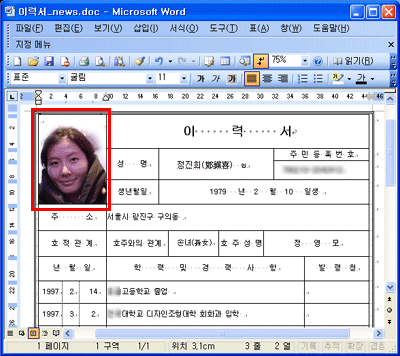
|