|
※ 오늘 Daily Tip은 곽승주님이 제공해주신 내용입니다.
VBA로 프로그래밍을 자주 하는 사람들에게는
비주얼베이직에디터(이하
VBE)를 사용하려면 먼저 해당 응용프로그램(대개
엑셀)을 실행시키고 다시
도구 메뉴의 매크로의 Visual Basic Editor를 클릭하여
VBE를 실행합니다.그러나 매번 메뉴를
쫓아가며 VBE를 실행하기엔 불편한 점이 많습니다.
그래서 오늘은 VBE로 빨리 실행 하는 방법에 대하여 알아
보도록 하겠습니다.(사용버전:공통)
[방법1]
자주 사용하는 것이 단축 키인데, [Alt]+[F11]가
VBE를 실행하는 단축 키입니다.
종종 키를 잘못 눌러 [Ctrl]+[F11]를
누르게 되면 매크로 시트가 열리기도 합니다.
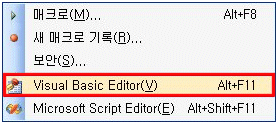
[방법2]
또
다른 방법은 시트 탭을 이용하는 것입니다. 시트
탭에서 마우스 오른쪽 버튼을 클릭하여 단축메뉴를 열고
코드 보기를 클릭하면 보통의 일반모듈이 아닌 해당 워크시트의 모듈로 이동합니다.
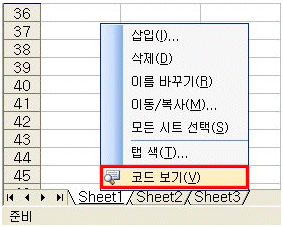
이 모듈에는 해당 워크시트의
이벤트 프로시져를 작성하는 것이 주목적이지만 VBE로 빨리
가는 방법으로 이용하기도 합니다.
[방법3]
만일 통합문서수준의 모듈 즉 ThisWorkbook의
모듈로 이동한다면 워크시트 메뉴의 파일메뉴
왼편에 있는 엑셀아이콘에 마우스를 두고 마우스 오른쪽 버튼을 클릭해 보십시오.
단축메뉴가 보이게 될 것입니다.
워크시트의 경우와 마찬가지로 단축메뉴에서 코드 보기를
클릭하면 ThisWorkbook수준의 모듈을 만나게 됩니다.
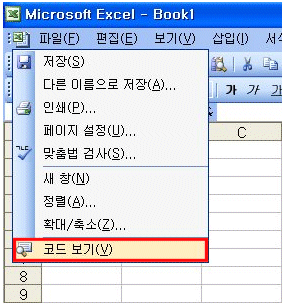
[방법4]
만일 워크시트에 양식도구모음의 컨트롤과
매크로를 연결해놓았다면 해당 컨트롤의 단축메뉴(마우스
오른쪽 버튼을 클릭하여 여는 메뉴)에서
매크로 지정을 클릭합니다.
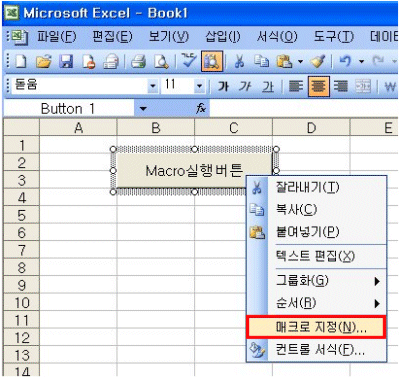
매크로 지정을
클릭하면 매크로 지정대화상자가 열립니다.
그리고 대화상자 오른쪽의 편집버튼을
클릭하면 VBE를 열게 됩니다.
물론 이는 연결된 매크로를 편집하기 위한 것이기 때문에 해당 매크로로 이동하지만 필자는
VBE를 여는 방법으로도 사용합니다.
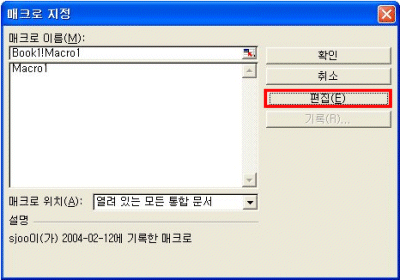
[방법5]
양식도구모음 대신 컨트롤 도구 상자도구모음을
사용하는 경우에는 비슷합니다. 컨트롤 도구 상자의
컨트롤을 디자인 모드로 변경하고 단축메뉴에서 코드
보기를 클릭하면 해당 컨트롤의 이벤트 프로시저로 이동할 수 있습니다.
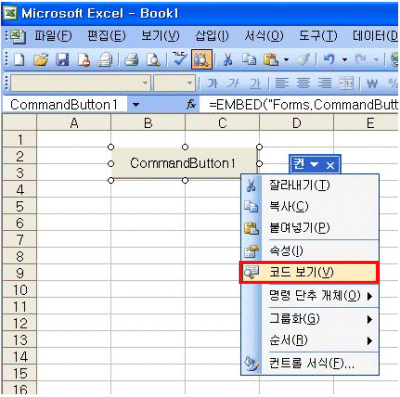
[방법6]
컨트롤 도구 상자 도구모음의
코드 보기버튼을 클릭하는 방법도 있습니다.
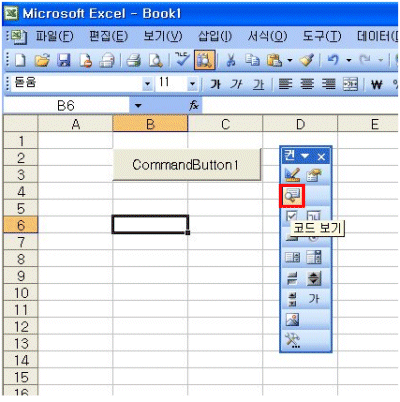
|