Excel에는 워크시트에 작성된 데이터 목록이나 개체를 그림으로 만들어 복사하여 다른 시트에서 손쉽게
이용할 수 있습니다. 오늘은 그림 복사에 대해 소개해 드리겠습니다.
(사용버전: 엑셀 2003)
<1> 그림으로 복사하고 싶은
데이터가 입력되어 있는 통합문서를 열기합니다. 시트의 눈금선이 그림으로 함께 저장되지 않도록 하게 위해
도구메뉴의 옵션메뉴를 선택합니다. 옵션 대화상자의 창 옵션
항목의 눈금선 옵션의 체크를 해제한 후 확인 단추를 클릭합니다.
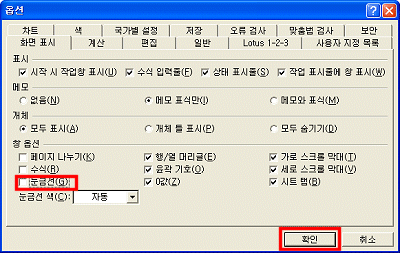
<2> 그림으로 저장할 데이터
영역을 선택합니다. Shift 키를 누른 상태에서 편집메뉴의 그림 복사
메뉴를 선택합니다.
(Shift 키를 누르지 않으면 그림 복사 메뉴가 표시되지 않으니 주의하세요.)
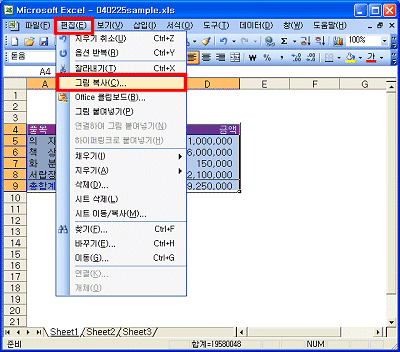
<3> 그림 복사 대화상자의 옵션 중 모양은
화면에 표시된 대로, 형식은 그림으로 선택하고 확인
단추를 클릭합니다.
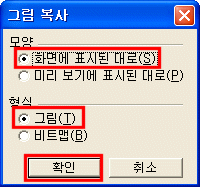
<4> 그림을 붙여 넣을 위치를 선택하고 편집 메뉴의
붙여넣기 메뉴를 선택합니다.
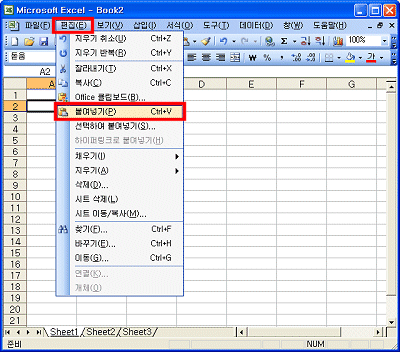
<5> 복사한 데이터가 그림으로 붙여넣기 됩니다.
그림 도구모음을 이용해서 이미지를 변경할 수 있습니다.
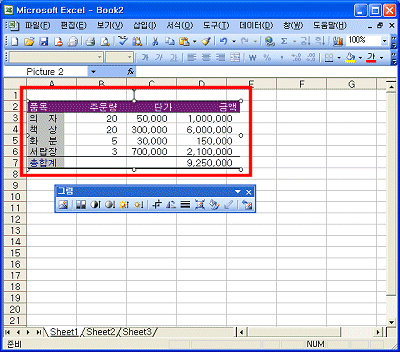 |