그리기 도구 모음에 있는 실행 단추를 슬라이드에 삽입한 후 하이퍼링크를 설정합니다. 실행 단추를
클릭하면 관련 슬라이드나 파일로 이동합니다.
오늘은 실행 단추에 하이퍼링크를 설정하는 방법에 대해
알아보도록 하겠습니다.(사용버전: 파워포인트 2002)
<1> 그리기 도구 모음에 있는 도형메뉴의 실행 단추에
실행 단추: 문서를 클릭합니다.
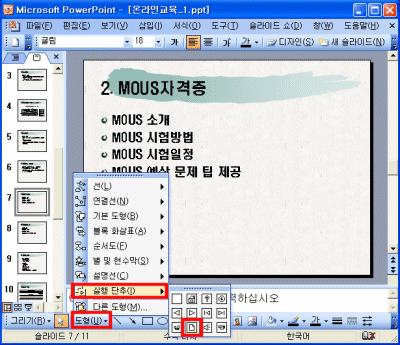
<2> 텍스트 슬라이드에 내용 중
원하는 위치에 드래그하여 적당한 크기로 그려서 실행 단추를 삽입합니다.
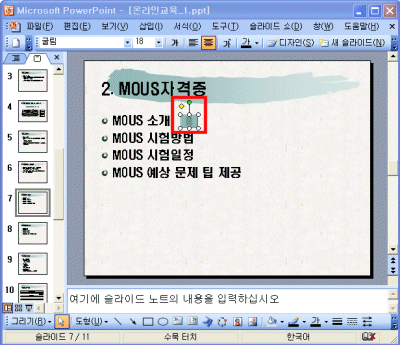
<3> 실행 설정
대화상자가 나타나면 마우스를 클릭할 때 탭을 선택합니다.
<4>
하이퍼링크 영역에 있는 드롭 단추를 클릭하여 메뉴에서 다른 PowerPoint
프레젠테이션을 선택합니다.
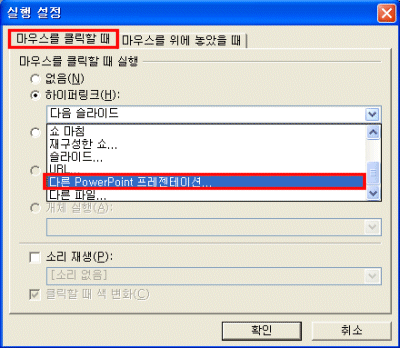
<5>
다른 PowerPoint 프레젠테이션 하이퍼링크 대화 상자가 나타나면 찾는 위치를
지정하고 원하는 프레젠테이션 파일을 선택한 후 확인을 클릭합니다.
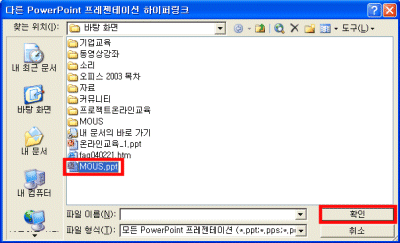
<6> 슬라이드 하이퍼링크 대화상자에서 원하는
슬라이드 제목을 선택하고 확인을 클릭합니다.
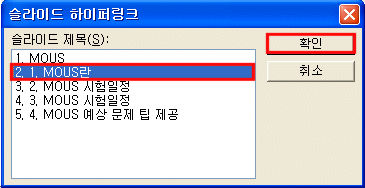
<7> 실행 설정
대화상자의 하이퍼링크에 원하는 파일이 선택되어졌으면 확인 버튼을 클릭합니다.
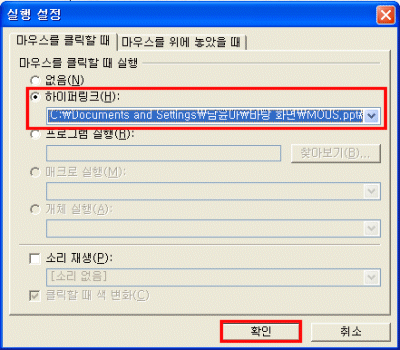
<8> 슬라이드 쇼를
실행하여 실행 단추를 클릭합니다.
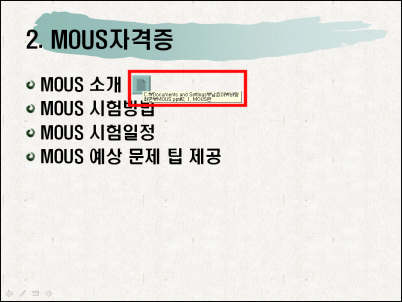
<9> MOUS.ppt
파일의 두 번째 슬라이드로 이동하는 것을 확인 하실 수 있습니다.
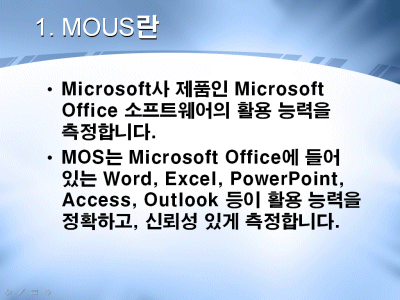
|