|
오늘은 받은 메시지에 색을 지정할 수 있는 구성창에 대해서 알아 보도록 하겠습니다
<1> 메시지 목록에서 색상을 지정할 메시지를 선택한
후 도구 메뉴에서 구성을 선택합니다.
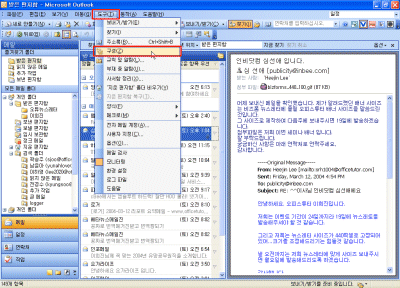
<2> 구성창이 나오면 왼쪽 메뉴에서 색 지정을
선택한 후 메시지 색 목록 단추를 눌러 색상을 선택한 후 적용 단추를 클릭합니다.
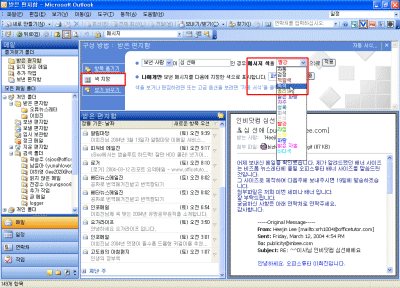
<3> 받은 편지함 목록 중 해당 하는 메일에 색상이
지정된 것을 확인할 수 있습니다.
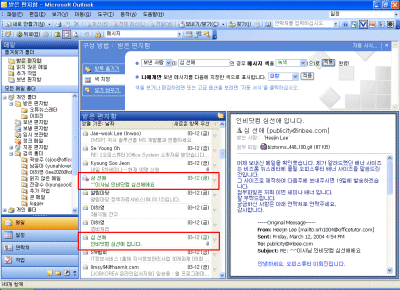
<4> 구성창에서 오른쪽에 있는 자동 서식
단추를 클릭해보면 구성창에서 지정한 보기 규칙이 추가되어 있음을 확인할 수 있습니다.
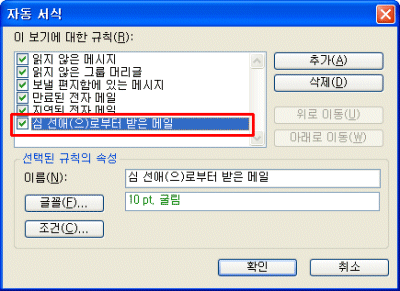
※ 색 지정을 변경하거나 실행 취소하려면 구성 창에서 자동 서식을 클릭하고 해당 규칙을 삭제하거나
수정합니다.
<5> 메시지에 대해 글꼴을 변경하려면 자동
서식 대화상자에서 글꼴 단추를 눌러 글꼴을 변경할 수도 있습니다.
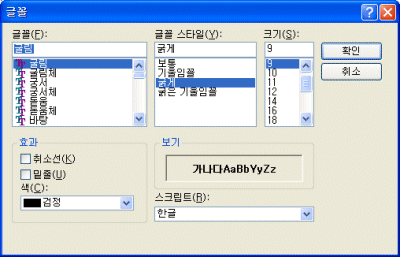
|