<1> 양식을 만들고자 하는
워드 문서를 파일메뉴에서 열기를 합니다.<2>
주민번호 난에 텍스트 양식 필드를 만들어 보겠습니다.
<3> 보기 메뉴의 도구모음
메뉴에서 양식을 클릭합니다.
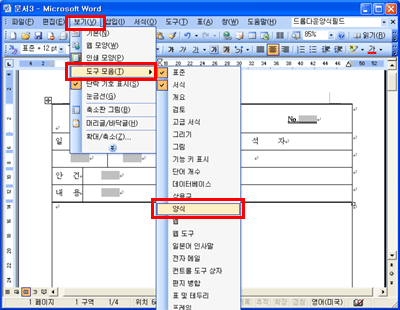
<4>양식 도구모음 상자를 나타냅니다.

<5> 텍스트 양식 필드를 만들
위치에 커서를 두고, 양식 도구 모음에서 텍스트양식 필드
 단추를 클릭합니다. 텍스트 양식 필드가 삽입됩니다.
단추를 클릭합니다. 텍스트 양식 필드가 삽입됩니다.
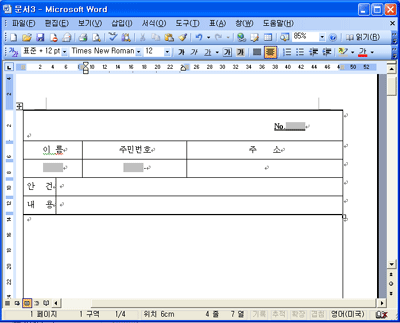
<6> 만들어진 음영에서 양식 필드 옵션
 단추를 클릭합니다.
단추를 클릭합니다.
<7> 주민등록번호는 앞자리가 6자리 이므로 형식을
숫자, 최대 길이는 6자리 숫자로 지정한 다음 확인을 누릅니다.
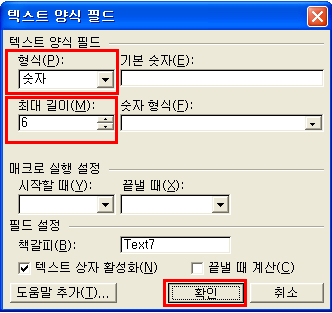
<8> 같은 방법으로 주민등록 뒷자리에 7자리 양식
필드를 삽입하고, 필요한 다른 난에도 양식필드를 삽입합니다.
<9> 필요한 문서를 완성한 후에 양식 도구
모음에서 양식 보호 단추를 클릭 해 활성화합니다. 그럼 이제 음영으로 표시된 부분에만 내용을 입력할 수 있게 됩니다.
단추를 클릭 해 활성화합니다. 그럼 이제 음영으로 표시된 부분에만 내용을 입력할 수 있게 됩니다.
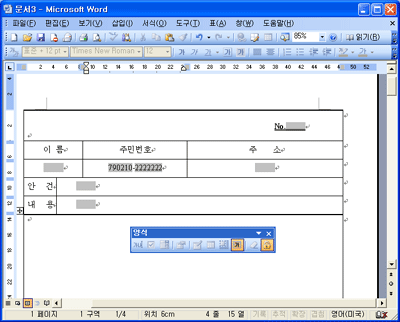
|