오늘은 데이터를 한 눈에 파악할 수 있게 원형 차트를
만들고 이름표(범례)를 붙이는 방법에 대해 알아 보도록 하겠습니다.
아래와 같은 예제데이터가 있다고 가정하겠습니다. (사용버전:
Excel 2003)
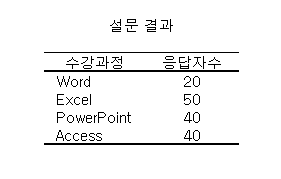
<1> 차트를 만들기 위해
데이터 범위(B4:C8)를 선택하고 삽입 메뉴의 차트 메뉴를 선택합니다.
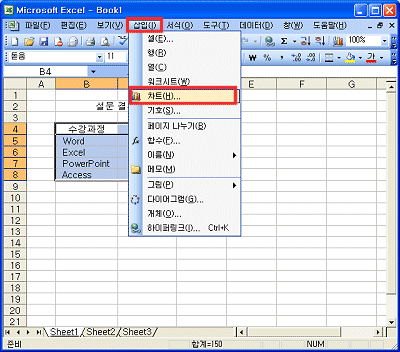
<2> 차트 마법사
1단계에서 차트 종류를 선택합니다. 하나의 데이터 계열의 비율을 확인하기 위해서 차트 종류에서
원형을 선택하고 차트 하위 종류에서 3차원 효과의 원형을 선택한 후
다음 단추를 클릭합니다.
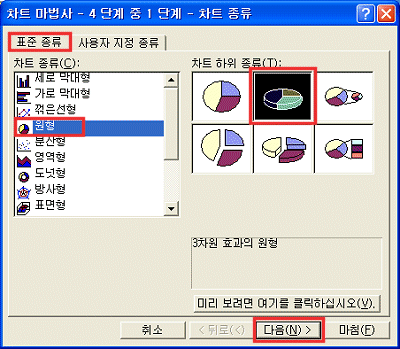
<3>
차트 마법사 2단계에서는 데이터 범위를 지정해 줍니다. 방향은 열로
지정하고 다음
단추를 클릭합니다.
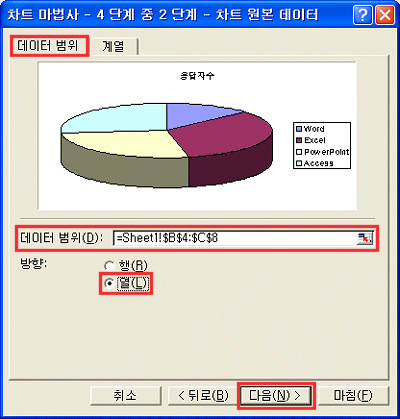
<4> 차트 마법사 3단계에서는 차트 옵션을
설정합니다. 입력된 차트 제목을 확인한 후 다음 단추를 클릭합니다.
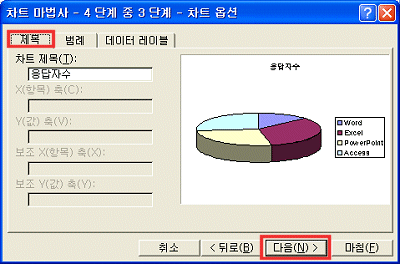
<5>
차트 마법사 4단계에서는 차트 위치를 설정합니다. 워크시트에 삽입
옵션을 선택한 후 마침 단추를 클릭합니다.
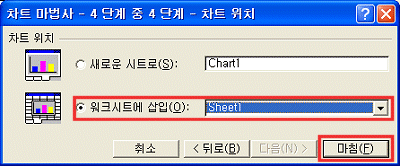
<6> 데이터 시트에
다음과 같이 범례가 표시되어 차트가 삽입된 것을 확인할 수 있습니다.
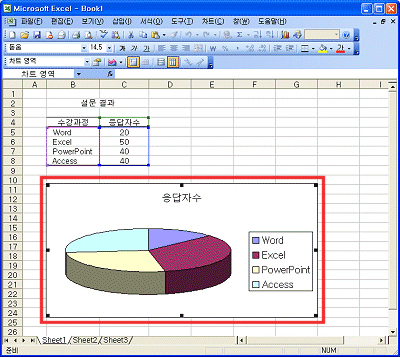
|