<1> 웹으로 올리고자 하는 프리젠테이션 파일을 완성 후 파일-저장에서 파일명을
ppt_040422 로 저장합니다.
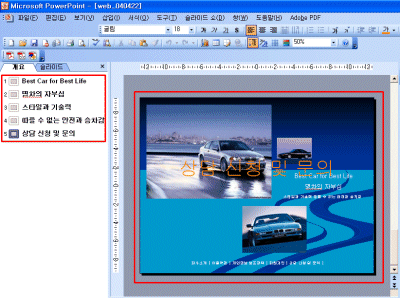
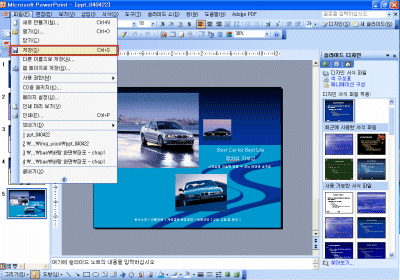
<2> 이제 파워포인트 파일을 웹파일로 저장합니다. 파일 메뉴에서
웹페이지로의 저장을 클릭합니다.
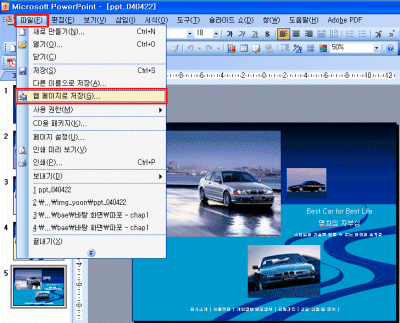
<3> 다른이름으로저장 대화상자가 뜨면, 저장할 위치를 지정하고 파일 이름을
적어줍니다. 여기서는 내 문서 폴더에 web_040422의 이름으로 저장합니다.
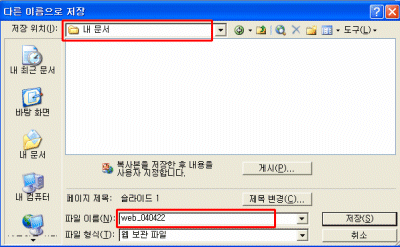
<4> 내 문서 폴더를 window 탐색기로 열어봅니다. 일반 프리젠테이션
파일과는 달리 웹페이지를 구성하기 위한 파일로 전환되었음을 알 수 있습니다.
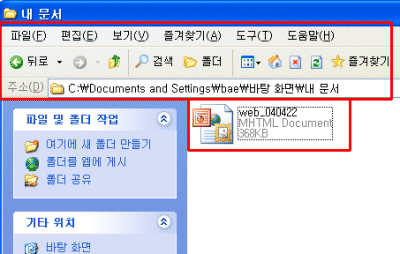
<5> 이제 웹페이지로 저장된 문서가 인터넷 브라우저에서 열리는지 확인해 봅시다.
^ ^ 탐색기의 해당 파일을 더블 클릭하거나, 웹브라우저에서 파일-열기, 혹은 파워포인트의
파일
메뉴의 웹페이지미리보기를 클릭하여 해당파일을 열어 봅니다.
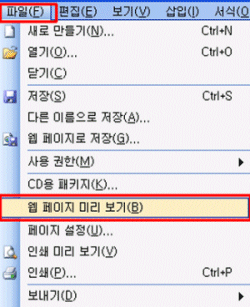
<6> 브라우저가 열리며 다음과 같은 프리젠테이션의 웹문서가 나타납니다.
웹문서에서도 파워포인트에서와 마찬가지로, 좌측 네비게이션 바를 클릭하면 슬라이드를 선택하여 볼 수
있습니다.
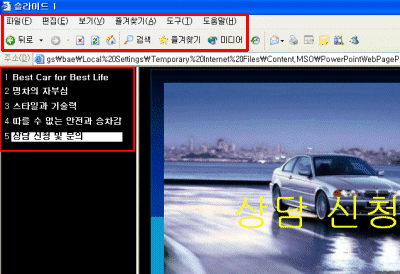
웹페이지로 저장된 프리젠테이션은 컴퓨터에
파워포인트 프로그램이 설치되어 있지 않더라도 브라우저에서 열어볼 수 있다는 장점이 있습니다.
※ FTP 등을 이용하여 웹으로 올려주면 본인의 컴퓨터가
아닌 곳에서도 웹페이지를 볼 수 있습니다.
다음에는 프리젠테이션을 웹으로 게시하는 방법과 기존 홈페이지에 하이퍼링크로 게시물을 연결하는 방법을
알아보도록 하겠습니다.
|