|
파워포인트에서는 다른 응용 프로그램에서 작성한 파일을
읽어 들여 슬라이드나 프리젠테이션의 내용으로 사용할 수 있습니다. 예를 들어, 마이크로소프트
워드에서 작성된 텍스트를 개요로 사용해 프레젠테이션을 작성하거나 워드 문서에 있는 그림 파일을
슬라이드에 붙여넣기 할 수 있습니다.
파워포인트에서 워드,
엑셀 등 다른 응용프로그램의 데이터를 불러들이는 방법으로는 붙여넣기, 채워넣기, 연결하여
붙여넣기의 세 가지 방법이 이용됩니다.
각각의 특징은 다음과 같습니다.
●붙여넣기
– 클립보드를 이용
●채워넣기 – 응용프로그램의 정보를
포함한 데이터를 붙여 넣음
●연결하여붙여넣기 – 다른
응용프로그램에서 클립보드로 복사한 데이터를 붙여 넣음
한 가지씩 알아보기로
하겠습니다.
<1>
오피스튜터 호텔의 하반기 운영 예산을 보여주는 엑셀 파일을 열고, 해당 자료에 대한
3차원의 쪼개진 원형차트를 그립니다. 엑셀 프로그램에서 표영역을 선택하고 메뉴에서
편집-복사를 클릭합니다.
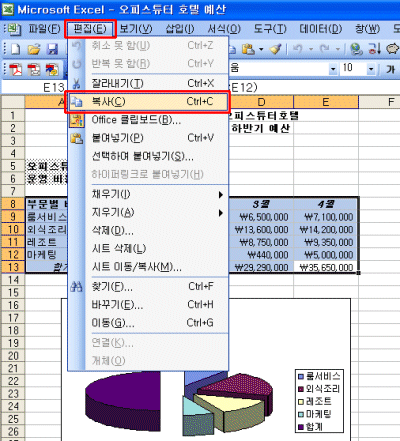
<2>
파워포인트에서 편집-붙여넣기를 클릭합니다. 이것이 클립보드를 이용한 붙여넣기
인데, 엑셀 프로그램에서 클립보드로 복사한 데이터가 파워포인트로 붙여지게 됩니다.
이 때는 엑셀에서 복사한
내용이 표일 경우 표가 붙여지며, 차트를 복사할 경우
파워포인트에는 차트가 나타나게 됩니다.
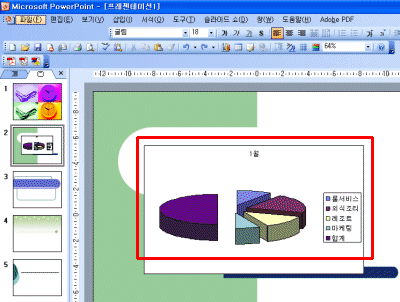
<3>
다음으로는 채워넣기 방법을 통한 복사입니다. 이 방법은 응용 프로그램의 정보를
포함한 데이터를 슬라이드에 붙여 넣게 됩니다. 위 <1>번과 마찬가지방법으로
엑셀에서 복사를 한 뒤 파워포인트의 편집-선택하여 붙여넣기 옵션을 선택합니다.
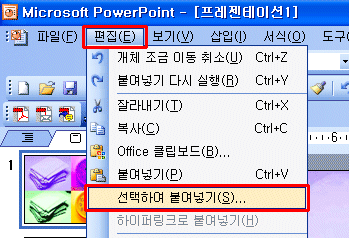
<4>
그러면 다음과 같은 대화상자가 나타나는데, 개체 형식은 이미 Microsoft
Office Excel 워크시트 개체로 지정되어 있음을 알 수 있습니다. 좌측의 선택 라디오
버튼 중 붙여넣기 옵션을 선택한 뒤 확인을 클릭합니다. 엑셀에 복사되었던
데이터가 채워 넣어 집니다.
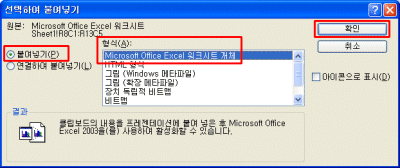
<5> 이
방법을 채워넣기 방법이라고 하며, <1>의 붙여넣기 방법과는 달리
응용프로그램의 정보를 포함한 데이터가 포함됩니다. 이를 확인 해 볼까요.
채워넣기를 수행 한
파워포인트 화면은 다음과 같습니다. 처음 화면에 복사된 표의 모습은 검정 색상의 실선과 문자,
좁은 셀 너비로 구성된 작은 표로 붙여집니다.
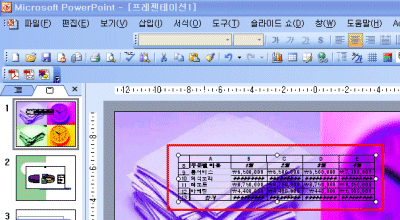
<6> 이
표의 이미지에 마우스를 놓고 더블클릭 하여 봅시다. 순간적으로 표의 형태가 바뀌면서,
파워포인트 내부에 작은 엑셀워크시트가 생성되는 것을 알 수 있습니다.
오른쪽 스크롤바를
내리면, 원본 엑셀 워크시트에 데이터를 기본으로 만들어 두었던 원형차트를 그대로 볼 수 있습니다.
데이터 테이블의 2열, 4열의 우측 라인을 각각 더블클릭하면 엑셀에서처럼 열간격이 글자수에 맞게
확장됩니다. 이밖에 범례항목 및 글 내용, 색상, 셀서식까지도 직접 변경이 가능합니다.
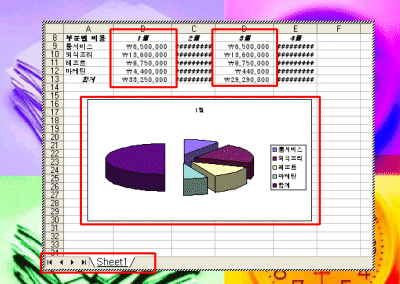
결과적으로,
채워넣기 방법으로 삽입된 데이터는 파워포인트 내에서도 편집이 가능할 만큼 원본
응용 프로그램을 이용합니다.
<7>
이번에는 붙여넣기 방법 중 세 번째로서 연결하여 붙여넣기 방법을 알아보도록 하겠습니다.
엑셀 응용프로그램에서 클립보드로 복사한 데이터를 파워포인트에서 편집-선택하여 붙여넣기
합니다. 나타난 대화상자에서 연결하여 붙여넣기 옵션을 선택하고 확인을
클릭합니다.
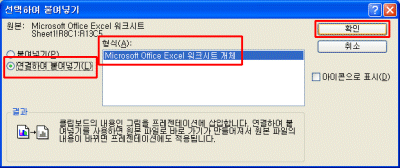
앞 서 붙여넣기, 혹은 채워넣기 했던 모습과 다름없는 표의 형태로
복사되었습니다. (하지만 속성은 좀 다릅니다. 이제 살펴보겠습니다.)
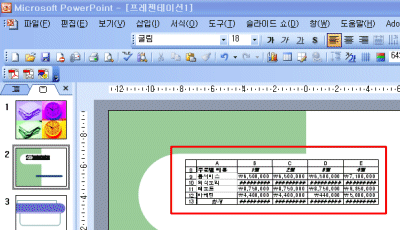
<8> 표
위에 마우스를 놓고 더블클릭 합니다. 채워넣기한 표를 더블클릭하였을 때는 표 자체가
워크시트로 변형되었던 것과는 달리, 이번에는 엑셀 응용프로그램이 열리면서 표의 실제 데이터를 담고
있는 엑셀 파일과 시트가 열리는 것을 알 수 있습니다.
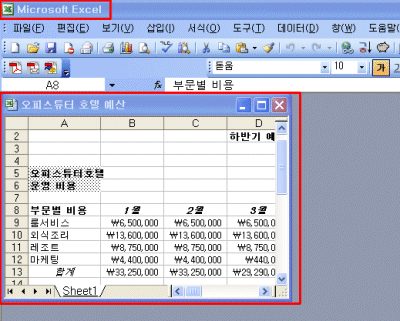
<9>
그러면 이제, 방금 열린 오피스튜터 호텔 예산 엑셀파일로 가서 데이터를 수정해 보도록 하겠습니다.
부문별 비용의 항목 명칭을 각각 다음 그림과 같이 바꾸어 놓습니다.
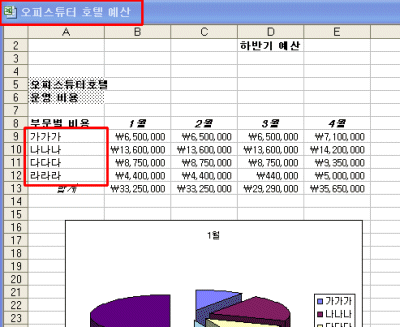
다시 파워포인트 창을
열어 표를 확인하면 다음과 같이 데이터가 동일하게 변경되었음을 확인 할 수 있습니다.
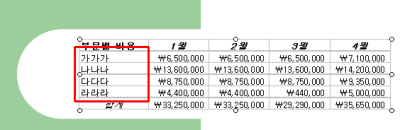
이처럼 연결하여
붙여넣기는 원본 데이터와 붙여넣은 개체 간에 긴밀한 연결성을 보장함으로써, 데이터가 변경되면
자동으로 복사된 개체의 값도 변하게 됩니다.
이와 같이
파워포인트에서는 세 가지 방법의 응용프로그램 복사가 가능하며, 이 중 세 번 째 방법을 이용하면
엑셀파일의 데이터만 수정하는 방식으로 파워포인트 문서의 차트도 함께 변환되도록 할 수 있습니다.
다음 데일리팁에서는,
오피스 클립보드를 이용하는 방법 및 기본 차트 형식에 데이터를 직접 적용시키는 방법에 대해 알아보도록
하겠습니다. |